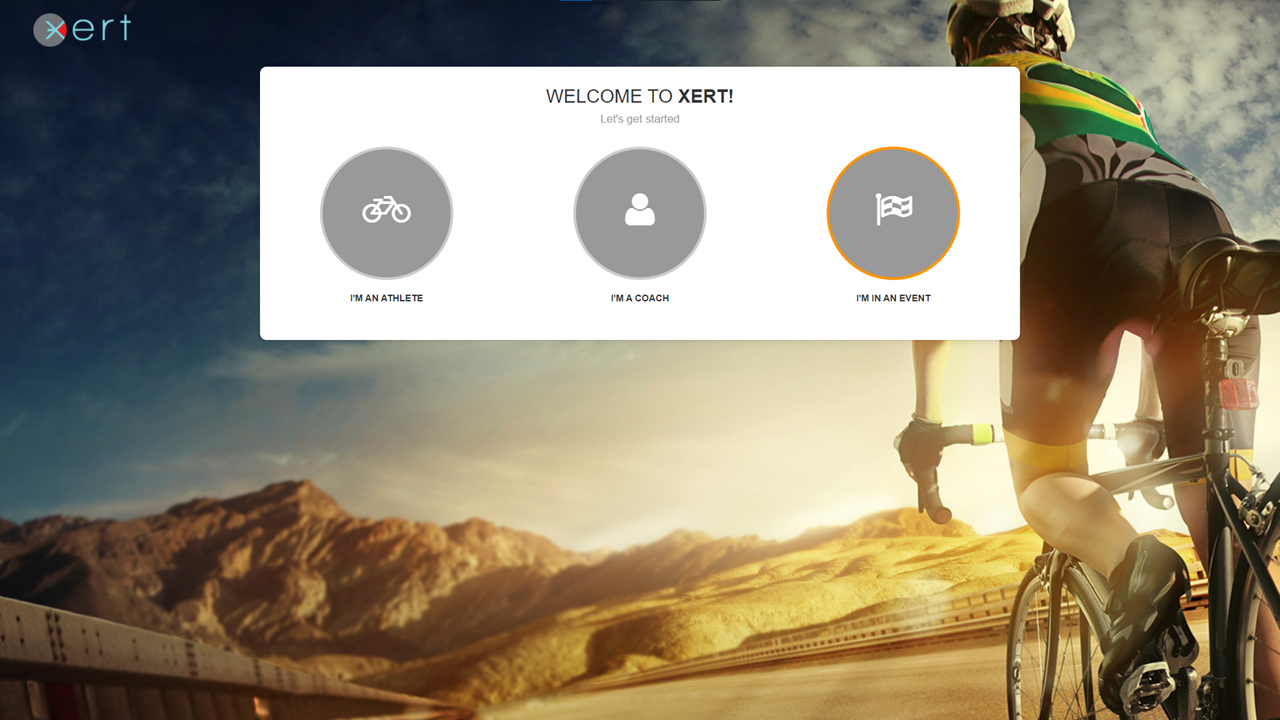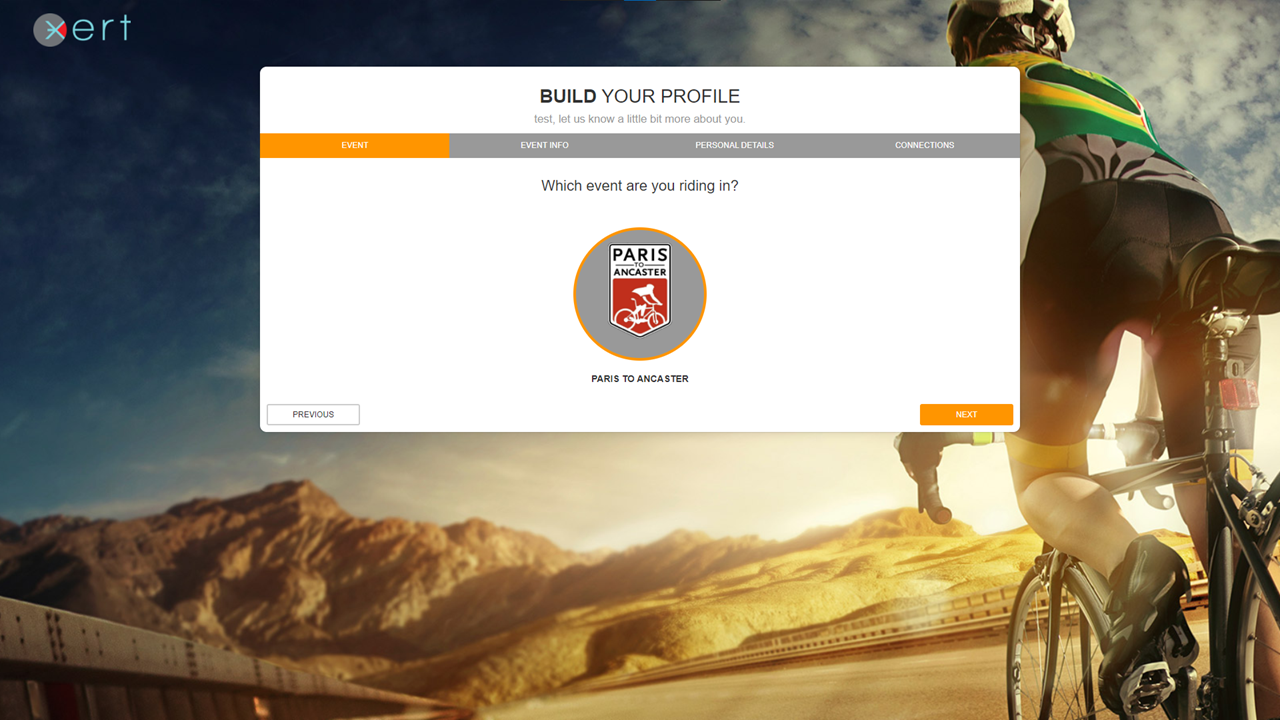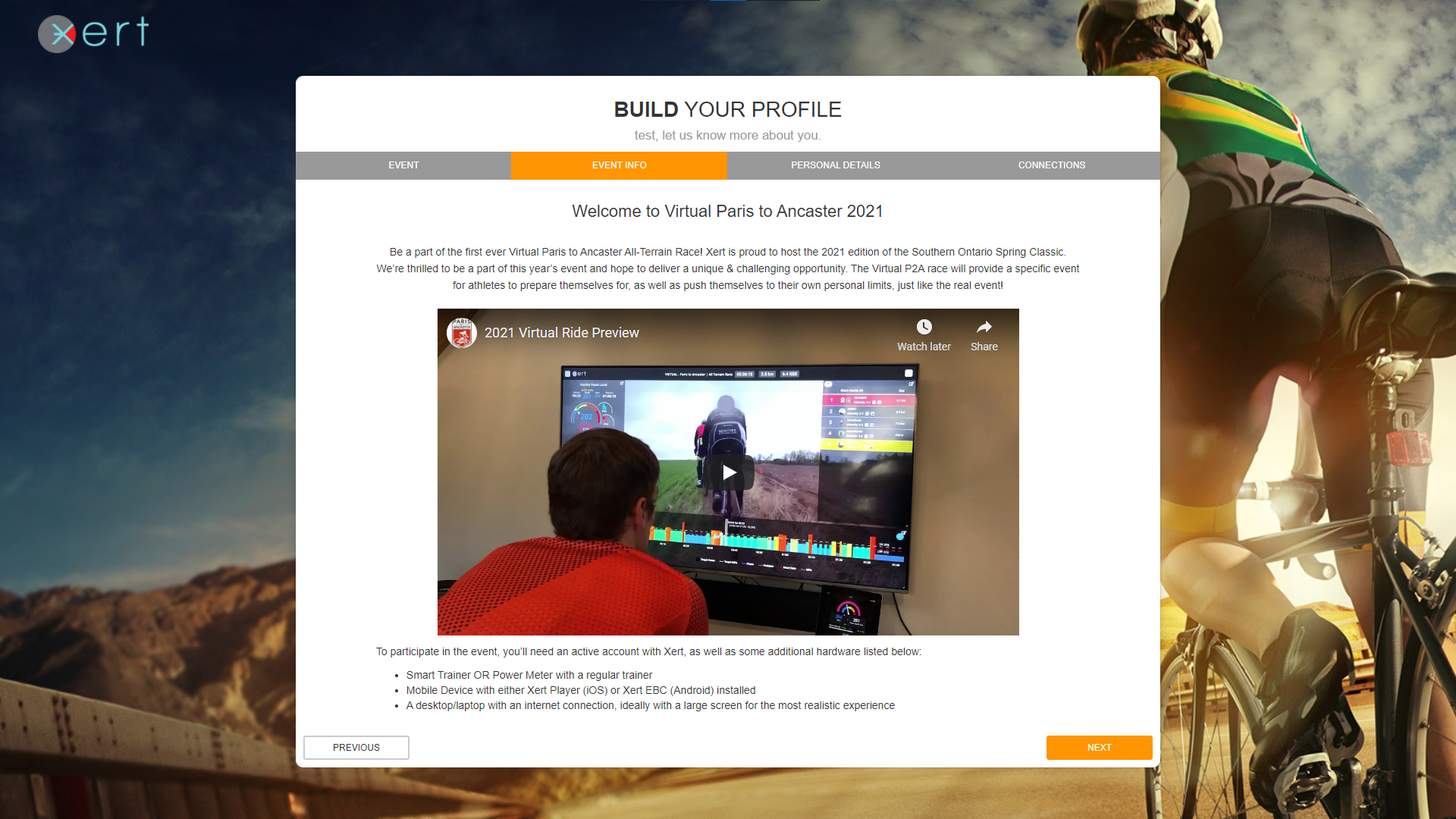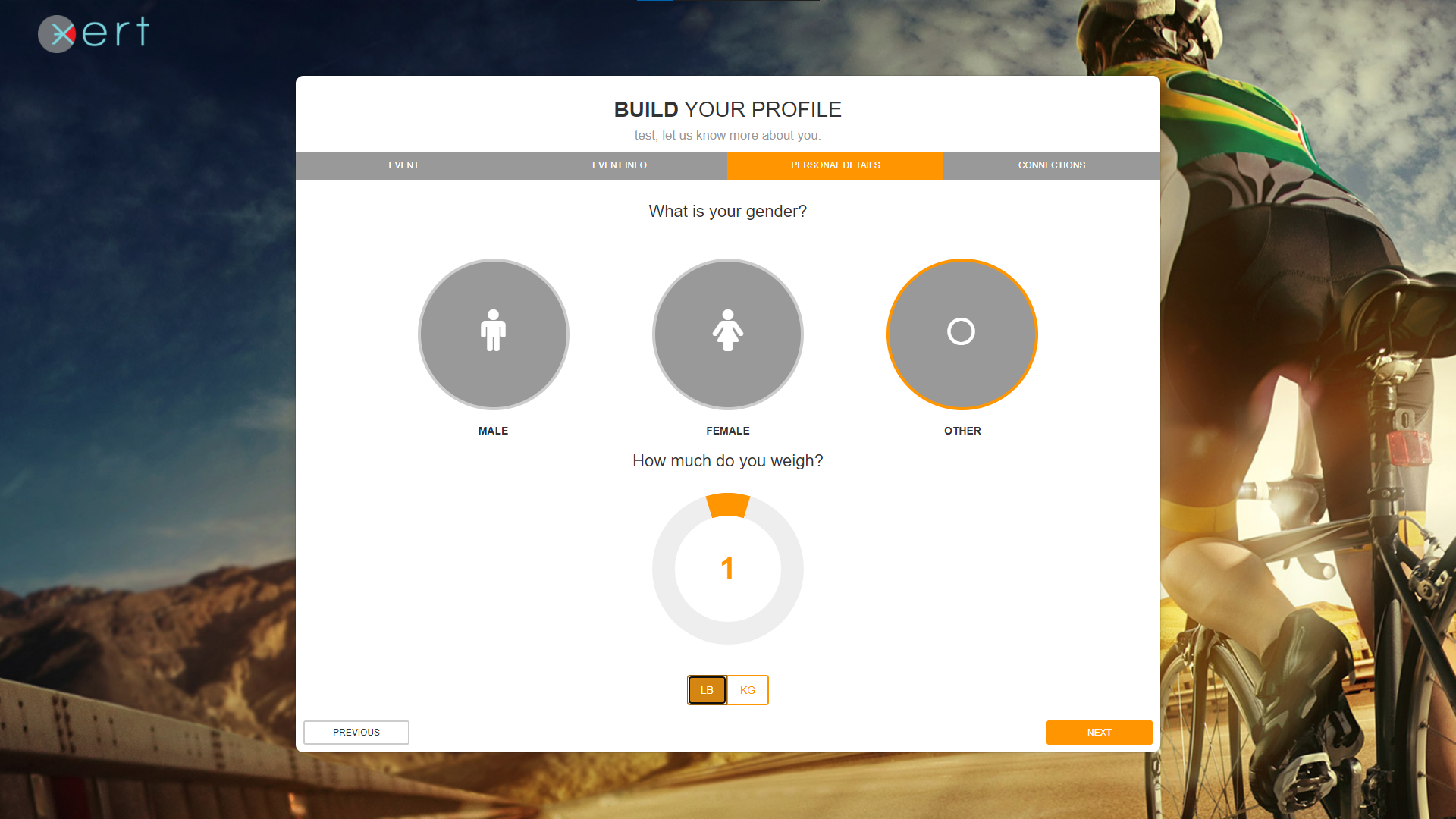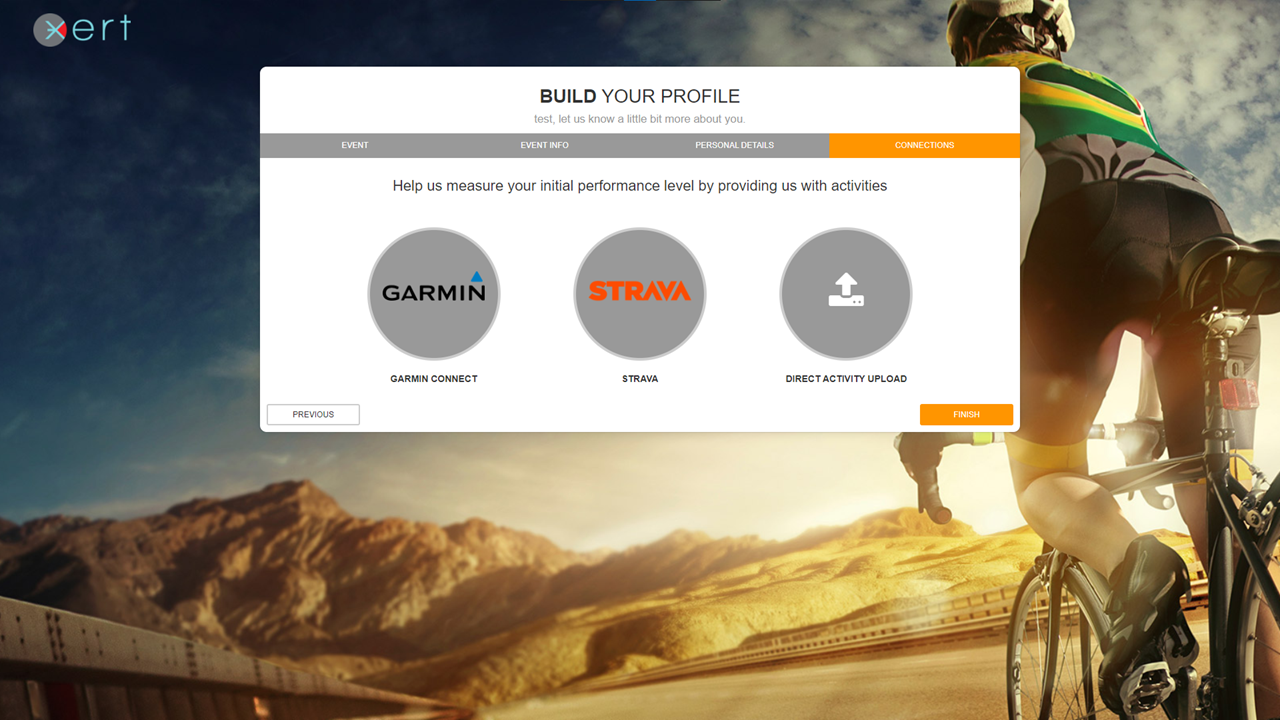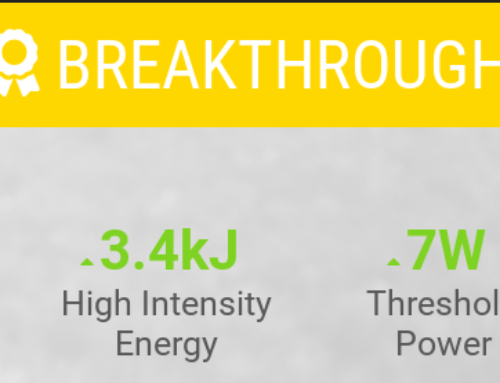Be a part of the first ever Virtual Paris to Ancaster All-Terrain Race! Xert is proud to host the 2021 edition of the Southern Ontario Spring Classic. We’re thrilled to be a part of this year’s event and hope to deliver a unique & challenging opportunity. The Virtual P2A race will provide a specific event for athletes to prepare themselves for, as well as push themselves to their own personal limits, just like the real event!
To participate in the event, you’ll need an active account with Xert, as well as some additional hardware listed below:
- Smart Trainer OR Power Meter with a regular trainer
- Mobile Device with either Xert Player (iOS) or Xert EBC (Android) installed
- A desktop/laptop with an internet connection, ideally with a large screen for the most realistic experience
Step 1: Register an Account with Xert Online
You will need an account with Xert to participate. If you’re joining Xert for the first time for the Virtual Paris to Ancaster, you can head to Xertonline.com and register a new account. You’ll receive an activation email with a link to set up your Xert account:
-
- Under the first step, select the “I’m in an Event” option from the list. You will see the Paris to Ancaster option listed – select it. You’ll get an additional page of details/event preview.
- Update your personal details, including Gender and Weight. Note that if you authorize with Strava, you’ll later have an option to sync your weight from Strava.
- Lastly, sync your historical activity to Xert by connecting to Strava, Garmin Connect, or by manually uploading some .fit files from the past ~2 months. Xert will use your historical data to assess your fitness and recommended workouts for you to help prepare you for the Virtual Race!
- Once you’ve registered an account using the ‘I’m in an Event‘ option, skip ahead to Step 3!
If you already have an account set up with Xert, we recommend using the following settings from the ‘Goals and Settings’ Tab:
- Target Event Date: 24 April 2021
- Athlete Type: Breakaway Specialist, Rouleur, or GC Specialist
Step 2: Join the Virtual Paris to Ancaster Simulated Race & Practice Sessions
Note: this step is for Xert users who are already have an account with Xert; this step is unncessecary if you’ve recently joined Xerrt and registered for the P2A event as outlined in Step 1 above.
Navigate to Training > Sessions to see all (group) sessions that are available to you – these may be public rides held by other Xert Communities, Xert Academy Sessions, Breakthrough Rides, or Public events held by Xert. To join the Official Virtual P2A ride, find the ride in the sessions list and select Join Session (alternatively you can join directly by clicking HERE). There are also two practice sessions, one on Saturday, April 10 and one on Saturday, April 17. You’ll notice the session will indicate that you’ve ‘joined’, and add your name & avatar to the list of other attendee’s:

Step 3: Download & Install Xert Workout Player on your mobile device
You will need to perform the session with either the Xert Player (iOS) or Xert EBC (Android). Detailed instructions for each app are listed below!
Note: Group sessions are not supported for the Garmin Xert workout player
Xert EBC (Android)
Getting Started & Connecting Your Sensors
Sign into the app using your Xert Username and Password. The first time that you access the sensors menu, you will need to allow Xert EBC to access location services – this allows us to connect to your fitness sensors & record GPS data, if EBC is used outdoors. We do not access your location when the app is closed. You may also receive a prompt to allow Xert EBC to run in the background – enabling this will allow EBC to continue recording your data, even while you browse other apps (or while the device’s screen is off).
You can pair your sensors two different ways:
- Navigating to ‘Settings > Sensors‘
- Heading to the Activity tab and tap the Sensors section.
Xert EBC supports Bluetooth & ANT+ connections (if your device supports ANT+ natively or if you have an ANT+ dongle)
For each sensor type (Power, Cadence, Heart Rate, etc.), pair your respective sensor. If you use your Power Meter for both Power and Cadence, be sure the power meter is paired under both the Power and Cadence sensor types. We recommend selecting ‘Speed from Power’ as the Speed sensor.
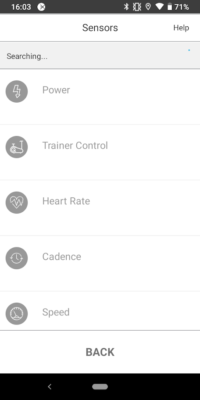
Xert EBC Data Screens
The top panel can swipe to display 3 panels: MPA/Power Gauge, Workout Overview, & Session Participants
The bottom panel can also swipe to display 3 panels: Workout Progress, and two pages of user-customizable data fields
Joining a Session
When you’re within 2 hours of a Session that you’ve joined, the session will be displayed in your activities dashboard. Tapping on the session will bring you to the session details page. This will display the participant’s list and selected workout for the session. Just like any other activity, you can tap on the sensors section and pair your fitness sensors. Thirty min prior to the start of your event, you can begin to warm up for the session by tapping the ‘Warm Up’ option at the bottom of the screen. We recommend switching from AUTO to RESISTANCE or SLOPE mode to perform a self-paced warmup.
Note that both practice sessions & the race event do NOT have a dedicated warmup! We recommend warming up for at least 10 min before the session starts
Xert Player (iOS)
Getting Started & Connecting your Sensors
Sign into the iOS app using your Xert Username and Password. You can pair your sensors by going to the Settings tab. For each sensor type (Power, Cadence, Heart Rate, etc.), pair your respective sensor. If you use your Power Meter for both Power and Cadence, be sure the power meter is paired under both the Power and Cadence sensor types. We recommend selecting ‘Speed from Power’ as the Speed sensor.
Note that the iOS player only supports Bluetooth sensors – if using ANT+ sensors, you’ll need to use Xert EBC for Android, or you’ll need a device (like the CABLE or Viiiiva HRM) that converts ANT+ signals to Bluetooth
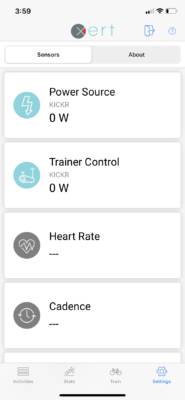
Xert Player Data Screens
The Xert Player app has two swipe-able panels, which will reveal a variety of different metrics. Swipe them to explore Focus, XSS, MPA, etc.
- Top panel: MPA/Power Gauge, Focus & XSS, Workout Chart, Average Pwr/Cad/HR, & Workout Steps
- Middle panel: Power | Target Power, HR | Power | Cadence, & Power | MPA
The bottom panel will indicate the elapsed/remaining time, trainer mode, workout intensity, & sensors menu.
Joining a Session
When you’re within 2 hours of a Session that you’ve joined, the session will be automatically loaded into your Xert Workout Player. You will find the session by going to the Train tab, which will show ‘Group Workout Ready’. Tapping on the workout will take you to the workout preview. Thirty min prior to the start of your event, you can tap the Play button at the bottom of the screen to start warming up for the session. We recommend switching from AUTO to RESISTANCE or SLOPE mode to perform a self-paced warmup.
Note that both practice sessions & the race event do NOT have a dedicated warmup! We recommend warming up for at least 10 min before the session starts
Launching and Using the Xert Session Player
Two hours before the a practice sessions or the main event begins, you’ll receive a notification on Xert Online that you have an upcoming session. You can open the Xert Session Player on a laptop/desktop browser tab by navigating to Players > Session Player. On the session player, the data being collected by your mobile device will be displayed along with the data from all other members of the group ride. This will be used to sort riders on the leaderboard. You can learn all about how the session player works in our full documentation on sessions (HERE).
Important Details! Please Read!
- Login to Rocket Chat! That’s where all the participants will be chatting and we’ll be providing feedback to you on the session. Be sure to click on “Login with your Xert Account” on the panel on the bottom left:
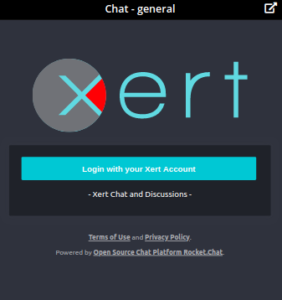
- The session HAS A VERY SHORT WARMUP INTERVAL! This is due to the video starting as the race starts. (Just like the real thing!!!). You should use the WARMUP feature of the apps to get your legs ready beforehand. Of course, you can just take it easy at the beginning if you wish also.
- The Virtual Paris to Ancaster race is a workout but is also a SIMULATION. It will follow the terrain in general and you will USE YOUR GEARS and speeding up / slowing down to try and match the power targes. Note that the power targets are not required and only recommended. If you can hold the targets for the entire ride, it will be an outstanding effort and you’ll be well on your way to be ready for the real event!