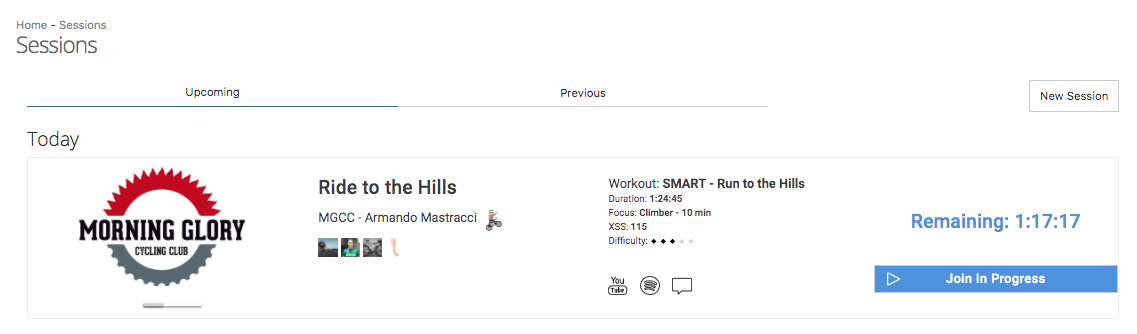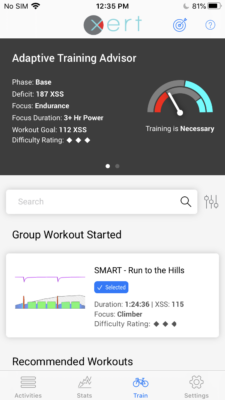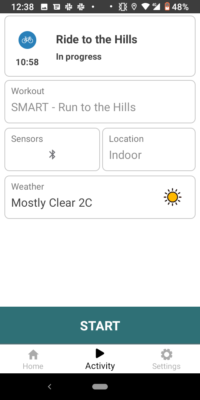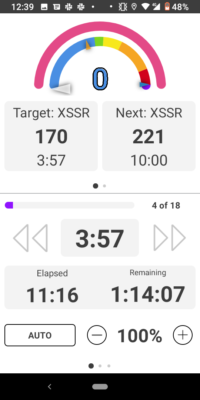Welcome to the Xert Sessions Pre-Beta!!
Steps to do your first session:
- On your PC, tablet, iPad, Peloton screen, etc. (whatever you like to see while training). Login to www.xertonline.com
- Key in www.xertonline.com/sessions (currently not on the menu so you’ll need to go directly to this page). You’ll see a screen with 1 or more “Sessions”:
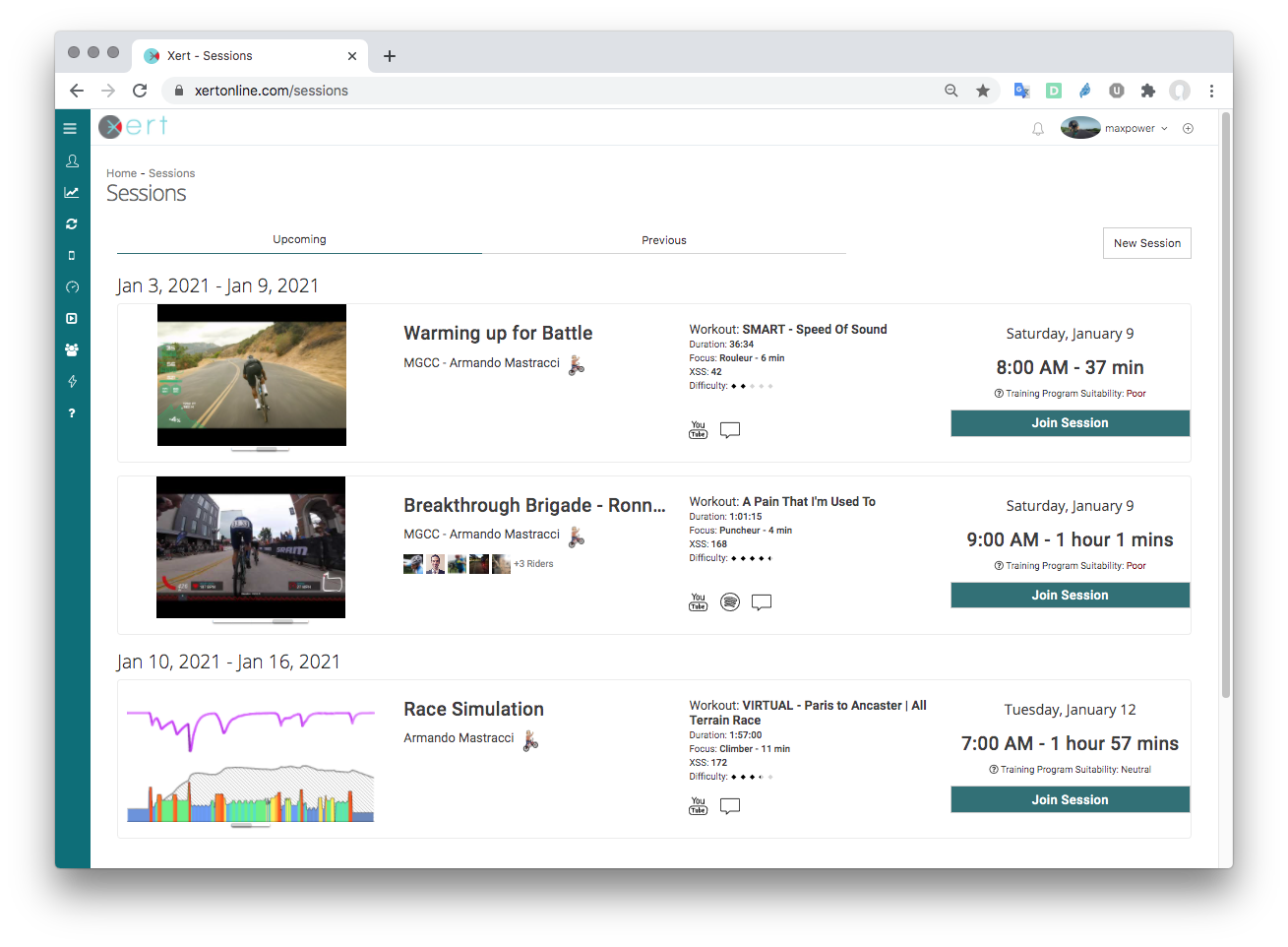
- Click Join Session for those session you wish to join. Unlike Zwift, do this beforehand. The sessions will be inserted into your planner so you can plan around them and see what effect they will have on your Training Program.
- Two hours before the start of your session, come back to www.xertonline.com/sessions (again using your PC, Mac, iPad, etc.):
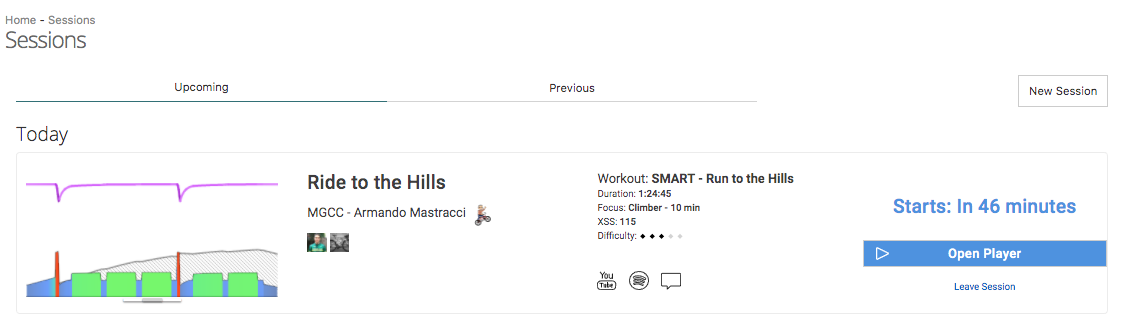
- Click Open Player. The Xert Session Player should open with your workout, video and chat group shown that are set in the session. The view below is the default layout of the session player: Navbar with Progress (top), Gauge (upper left), Leaderboard (upper right), Chat (lower right) and Chart (lower left-middle). You DO NOT need to click the red play button in the middle. Video will play automatically when the workout starts:
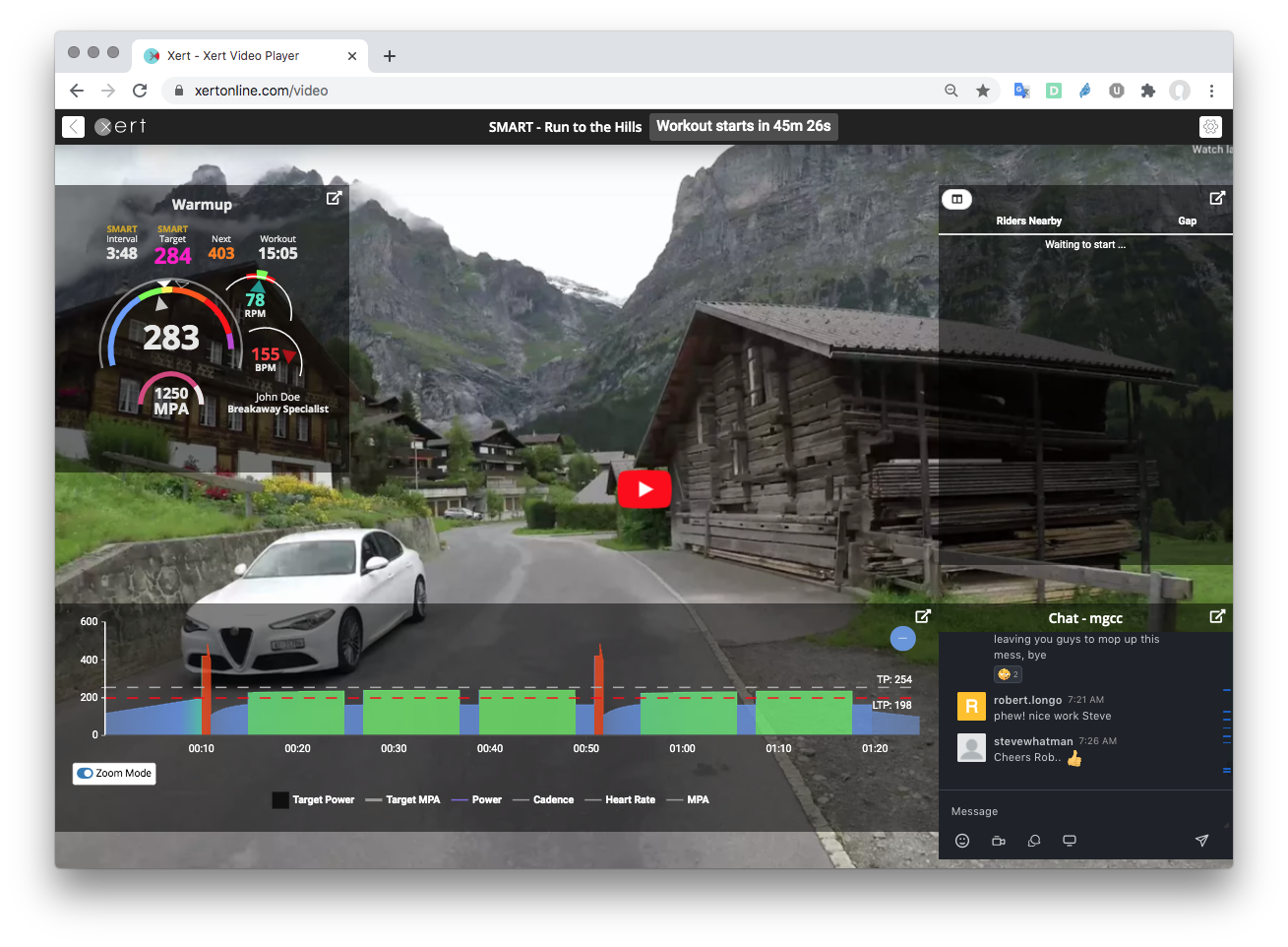
- If your screen’s layout has missing elements, open the Settings (gear icon on the upper right of the player screen):

- Ensure all the elements are toggled on, click RESET and UPDATE. After clicking UPDATE you’ll need to Re-load the page (known issue). After completing these steps, your screen should look similar to 5. Open Player.
- If your screen’s layout has missing elements, open the Settings (gear icon on the upper right of the player screen):
- Now you are ready to start the session on your app. If you’re using iOS, open the Xert Player (available on the app store), and tap the Train icon on the bottom row:
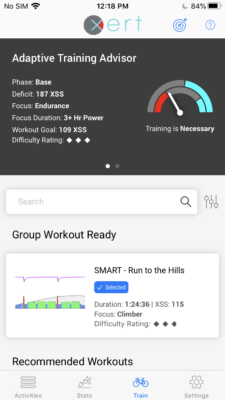
- Under Group Workout Ready, you’ll see the workout that has been set up for the Session. Tap that:
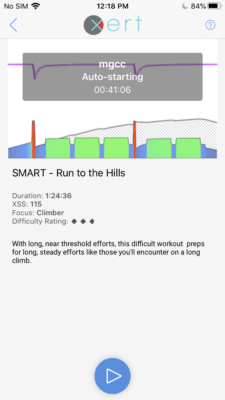
- Wait here for the Session to start by watching the countdown timer.
- When the Session start time is reached, the app will automatically move to the Workout Player screen:

- Use the – and + to control the intensity level if needed. Change modes by tapping the Mode button. Under most circumstances, you should leave the player at 100% and in Mode: AUTO. Tapping the balloon will open the Chat Web View, however for most users we recommend that you download and install the Rocket Chat app to your iPhone for chatting with other users. When signing into the Rocket Chat app, enter chat.xertonline.com as the workspace URL.
- Follow along in the workout using the Web Session Player:
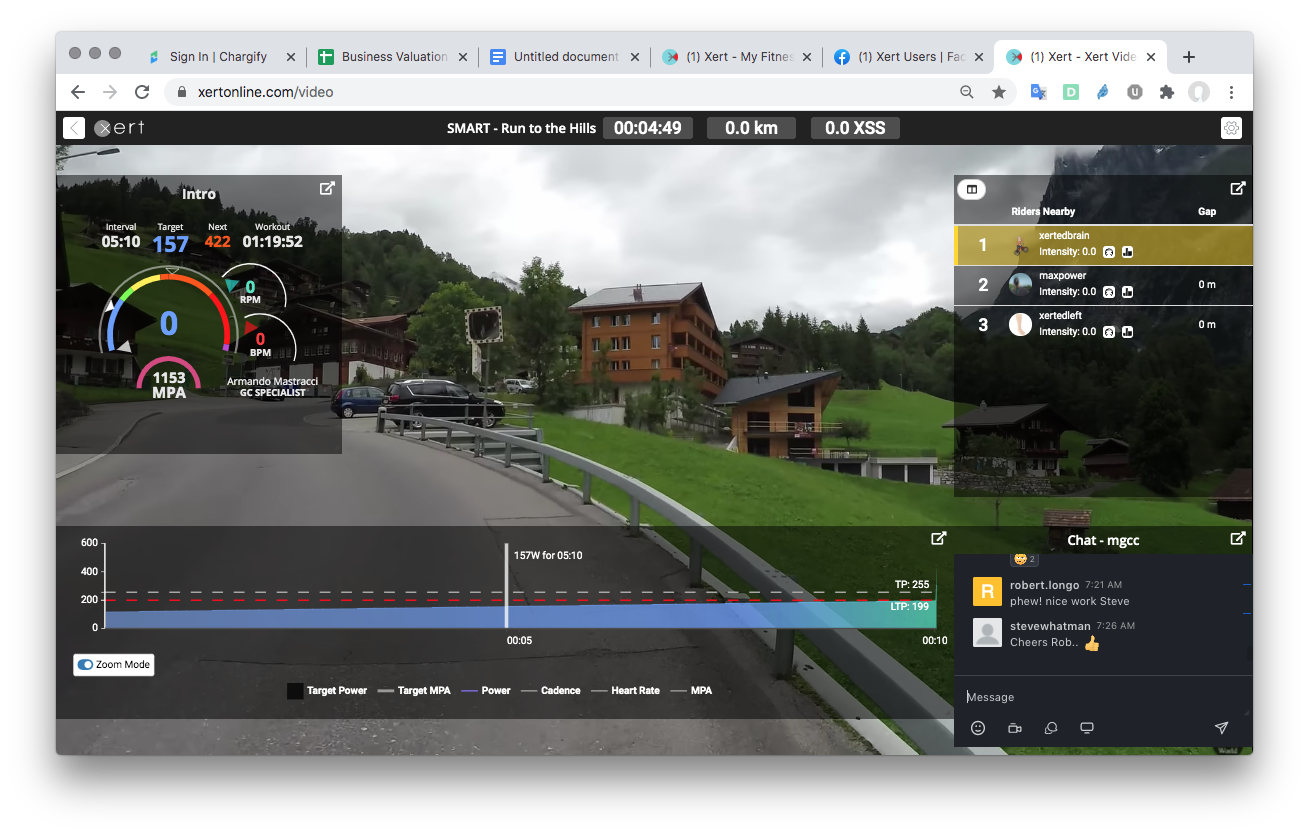
- Note that the Leaderboard is now populated with the other participants. The Chart shows a guide indicating progress. The Gauge shows your current data and interval target. The Leaderboard has a small icon in the top left that enables you to modify the column shown.
- Gap (Default) is a calculation indicating how in front or behind you are to the other participants. This mimics positioning in real life but not that distances are all weighted/normalized so that everyone rides the same distance if they ride at the same relative intensity.
- Intensity is a unique measurement to Xert which indicates the relative intensity the participant is pedaling at. Intensity 4 is LTP, Intensity 5 is TP and roughly intensity 16 is PP.
- Clicking the pop-out icon on the top right of the panel, opens a new window which shows all leaderboard data.
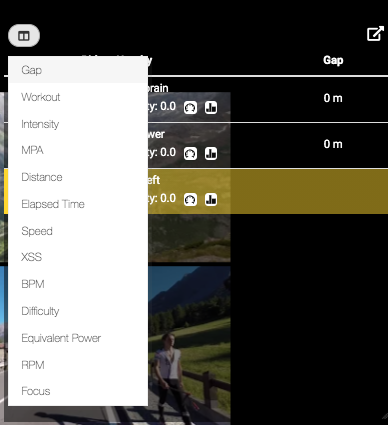
- For Android Users, be sure you are using the latest version of the Xert EBC app. Open the app and if you’re within 2 hours of the start time, you’ll see the session indicate it has been loaded:
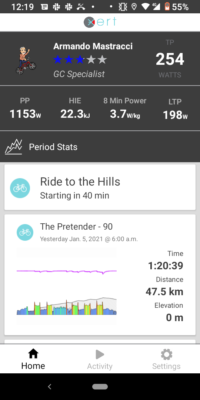
- Tap Activity or the Session itself and you’ll see the Launch View page with the Session Notification on top. Here is shows a starting in 40:17:
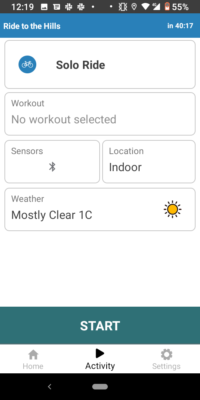
- If you’re within 10 minutes, the Session will load into the Launch view automatically:
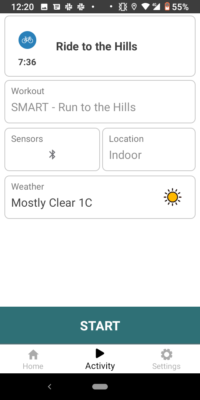
- Tapping the Session Name section will open the Session details view:
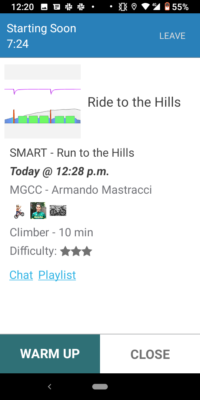
- You can tap Chat to open the chat screen, Playlist to open the Spotify playlist or tap the WARM UP button to start early. Normally just wait here and the Workout Player will automatically launch at 0:00:
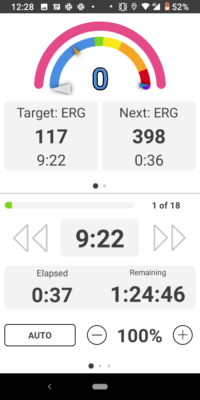
- You can manually adjust as needed by tapping the – or + buttons to increase or decrease the workout intensity or tap AUTO to change to other smart trainer modes. Do this sparingly and only if you understand how these other modes work. Most participants should leave the default settings. Swipe the upper section side to side to see the MPA/Power gauge and workout chart. Swipe lower section side to side to see additional info.
Joining Sessions Late
You can join and participate in a session even if it has already started. Go to www.xertonline.com/sessions. You’ll see a blue “Join in Progress” button for that session. Click that and the Session Player opens the same as in Step 5 – Open Player above:
Using the iOS app, go to Train and you’ll see Group Workout Started and Time left on the subsequent screen. Play Blue Play button to join the session in progress:
For Xert EBC, tap Activity and START to open the session and get synced together with the other participants:
Saving Sessions
On the iOS Xert Player app, tap Pause icon and tap Save.
On the Xert EBC app, swipe up on your device or tap BACK. Tap END, END ACTIVITY and SAVE.