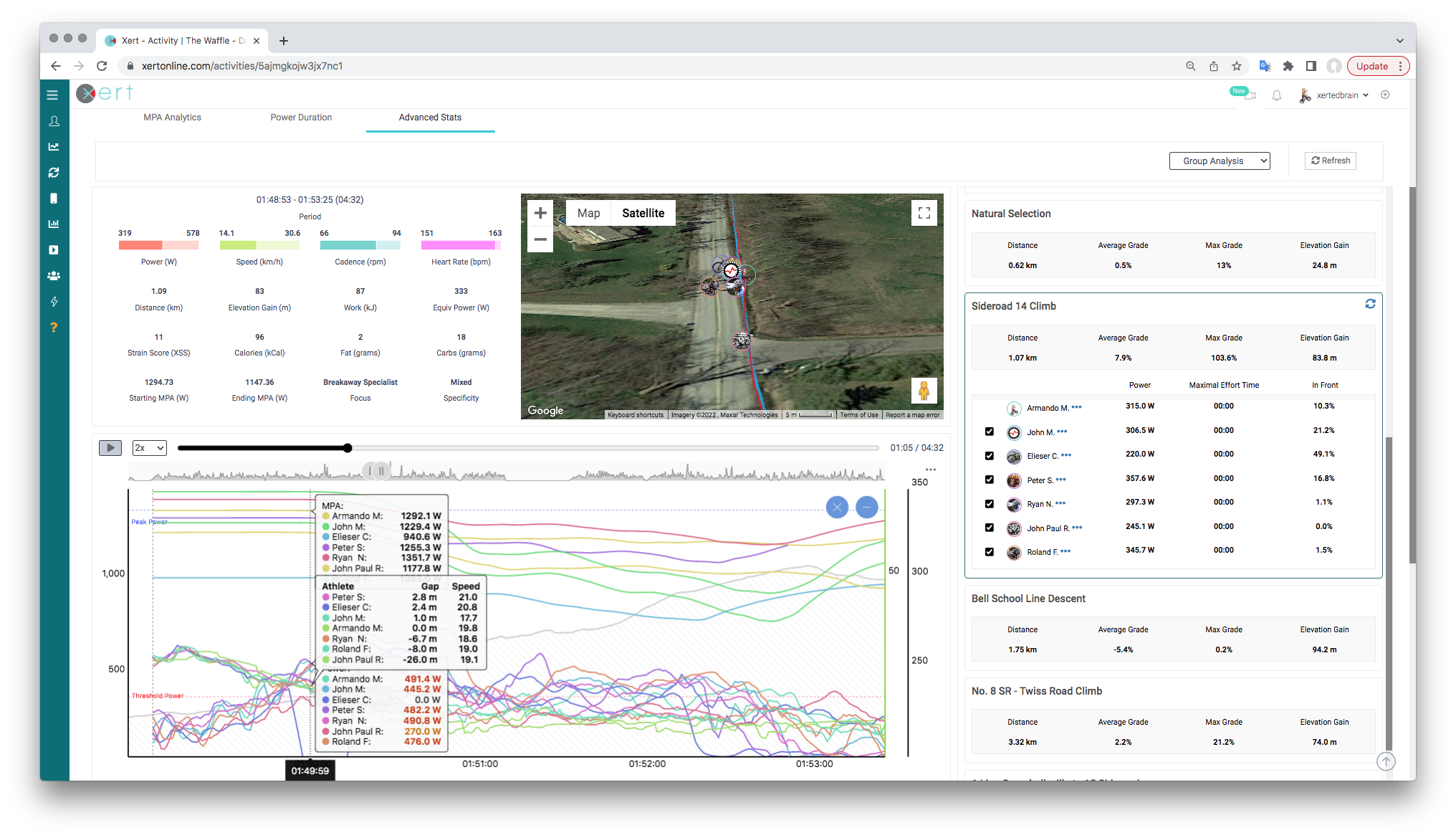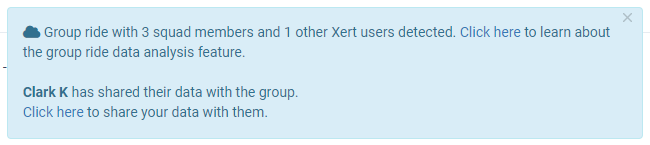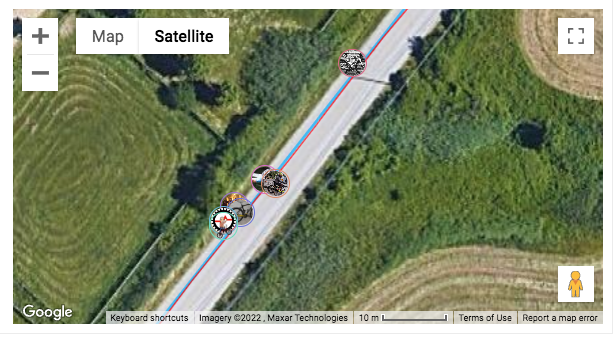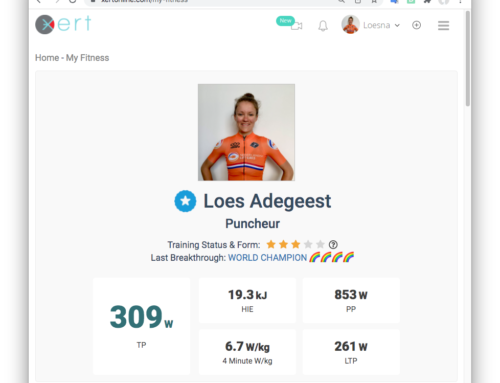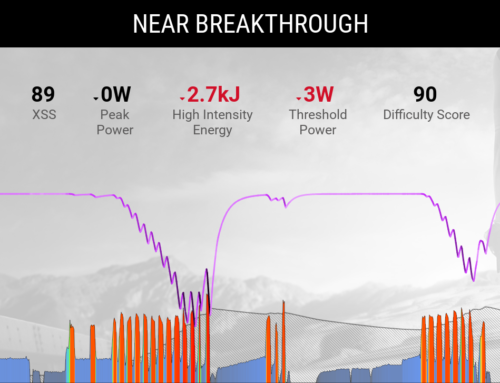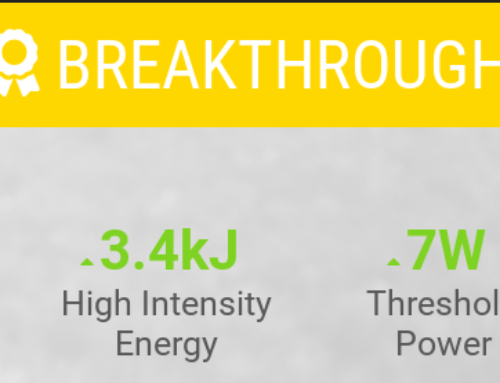Analyze Group Rides and Race Data From Other Riders Together With Yours
Introducing Group Ride Data Analytics with Flyby. This new feature from Xert Breakthrough Training allows athletes, coaches and team directors to analyze team data all on one screen. Xert now detects when an activity was performed with other Xert users and enables you to add their data to your chart, see who was in front / behind and by how much and even playback the ride using GPS flyby on Google Maps. It’s the first of its kind to allow data from multiple athletes to be displayed and analyzed all on one screen.
Sharing Group Ride Data
Comparing your performance against others that are at the same level as you is a great way to stay motivated and track your progress over time. Camaraderie, group ride competitions and comparing your results with others are what make group rides and racing so much fun.
Open a recent activity on Xert where you rode with other riders. At the top of the page, you will see a notification indicating that the activity is a group activity and notify you if any other users have shared their ride data with you!
Click the first link to access this help page. Click the second link to share your data with the other group riders. In the notification above, you can see that Clark K has already shared their data with the group. After sharing an activity with the Group or Publicly, other members of the group activity will receive a pop-up notification in Xert. Again, they can choose to share your data back from the link in the notification.
Using Group Analytics
Use the Advanced Stats tab to open the Group Analysis information panel. You’ll be presented with this panel on the right with a 2 or more segments. The first segment is the Entire Ride and shows all the squad members you rode together with on the ride. The second segment shows the information for the Current Selection on the chart/map. To use the Current Selection, click-and-drag a selection on the chart and use the Refresh icon on the top right of the segment card to update the summary information:
If you have starred segments on Strava and you are a Premium Strava user, you’ll also see all these segments on the right panel.
Summary Stats
For each segment on the right panel, Xert will calculate the following:
- Power : the average power for the rider over the duration of the segment.
- Maximal Effort Time : How much time was the rider at their max.
- In Front : The percentage of time the rider was ahead of the other riders.
Group FlyBy and Rider Data
Use the checkbox beside each user on the segment card to enable their data to appear on the chart. Once enabled, mouse over the chart to see each rider’s data as well as their speed and gap relative to you. Use the legend to hide/show each user’s power, mpa or speed data as well as other data from the ride:
View the Google Map to see where each rider is on the map as you mouse over the data:
Playback
Use the play button and the slider above the chart to playback the data together with the Google Map. You can also adjust the playback speed to clicking the menu beside the play button: 
Pause the playback using the same button. Using the scrollbar to scrub to a position in the ride/segment you wish to look deeper into. The guide on the map will align with the scroll position to provide the data at that point.
Note that the map switches to directional perspective mode during playback. Changing the zoom or direction will maintain the choice until the segment is reloaded.
Adjusting other Rider’s Data
Sometimes a rider’s bike computer may not synchronize with a global time clock and their position on the map will be shown ahead or behind where they may have actually have ridden. Their In front calculation may also be affected by this. Use the ellipses beside the user’s name on the segment summary on the panel to adjust their Time Shift. Use the refresh button to apply the change to the chart and map.
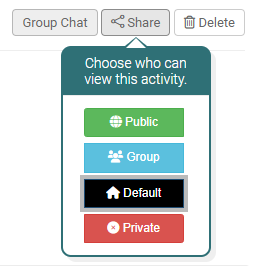
Activity Sharing Options
Activity sharing has been updated to allow greater control on who can view your activity data:
- Public – All Xert users will see your data as part of a group ride and your activity data will also be visible to anyone on the Internet that opens the URL to the Activity.
- Group – All those that rode with you during this activity will be able to see your data when they open the Group Analysis tab.
- Default – The default sharing option allows coach community coaches and members of a squad community that you belong to open and view this activity’s data.
- Private – This disables all sharing for the activity, including coaches and squad members.
Creating Group Discussions
Bring on the smack talk in the group discussion! Xert’s integration with Rocket.Chat can be used to discuss your group activities. To start a new group ride discussion, click the Group Chat button, which will directly open the group discussion in Rocket.Chat. You will only be able to click the Group Chat button once you’ve agreed to share your data with the Group.
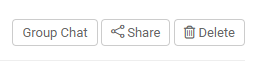
Setting Up Squad Communities
In order to protect each users private data, group analytics feature is only available to those that shared their data with the group members. This easiest way to enable sharing with other Xert users is to use a Squad Community. Squad members agree to share their data with other squad members so this community is used to display group ride data. When you create a squad community with your riding partners, Xert will look for other squad members that your rode with and if they happened to ride together with you, you’ll see them on the Group Analytics tab information.
To get your riding partners into a squad community, follow these steps:
-
- Ask your riding partners if a squad community has been created. If so, ask them for the Join URL to the squad community and use that to join the community. You’re all set if the community has already be set up.
- If a squad community has not been created, create a new squad community. Use the
 share feature on the squad community page to copy the Join Community URL to the clipboard. Send your riding partners the URL via Strava, email, Facebook, Instagram or whichever platform you use to stay connected with each other.
share feature on the squad community page to copy the Join Community URL to the clipboard. Send your riding partners the URL via Strava, email, Facebook, Instagram or whichever platform you use to stay connected with each other. - Once your riding partners have joined the squad community, you’ll be able to open recent rides where you rode together an analyze their data together with yours.