Download the Xert Data Fields & App from the ConnectIQ Store
Xert has several data fields & one app available on the ConnectIQ store that you can download and install onto your Garmin ConnectIQ compatible head unit. Note that all of Xert’s apps require that you have a power meter installed on your bike. The Bioshift Cadence Optimizer also requires a cadence sensor.
You can use either the Garmin Express desktop software or the Garmin Mobile Apps – Garmin Connect Mobile or Garmin ConnectIQ. You will need these to configure the apps.
To install and configure any one of our apps, open your browser and navigate to the page with our apps on the ConnectIQ app store. Click the app you wish to install and click the ↓ DOWNLOAD button:
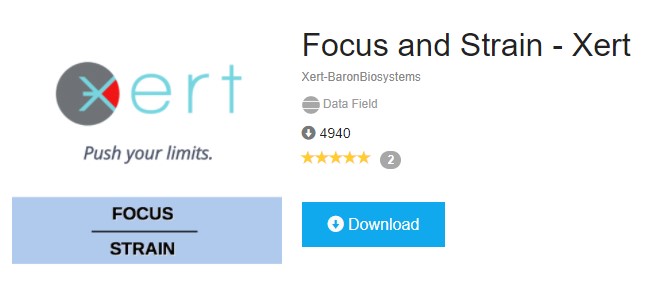
The Garmin app store will prompt you to login if you have not already logged in. Once logged in, you’ll be prompted to sign into your Garmin Connect account and select the device that you’d like to add the Data Field or App to. Follow the instructions on screen & you should see the following screen:
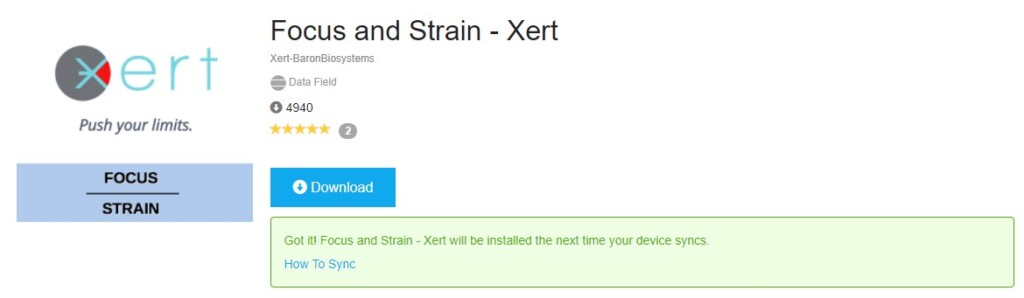
The ConnectIQ data fields & app can be synced to your compatible ConnectIQ device the next time it is synced with either Garmin Express desktop software or with the Garmin Connect Mobile/ConnectIQ mobile apps.
If you’re using Garmin Express, plug your Garmin Edge device into your PC or Mac. Garmin will automatically sync the downloaded data field(s) and/or app. You will receive a notification when the sync is completed:
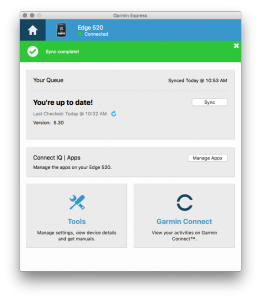
If you’re using Garmin Connect Mobile or Garmin ConnectIQ apps, navigate to the Garmin devices menu and sync your device. You can check the status of the installed data fields & apps by heading to Activities & App Management. The settings for each individual app can be accessed from that menu.
Don’t worry about placing the data fields onto any of your Garmin profiles yet – first we need to sign into the data fields (continue reading below).
Signing into the Xert Data Fields
Downloading the apps is only the first step in the process. Once the apps are initially downloaded, they need to be connected to your Xert account so that your unique fitness signature is used for the real-time calculations. When not connected to an Xert account, the dots in the corner of the data fields will stay amber.
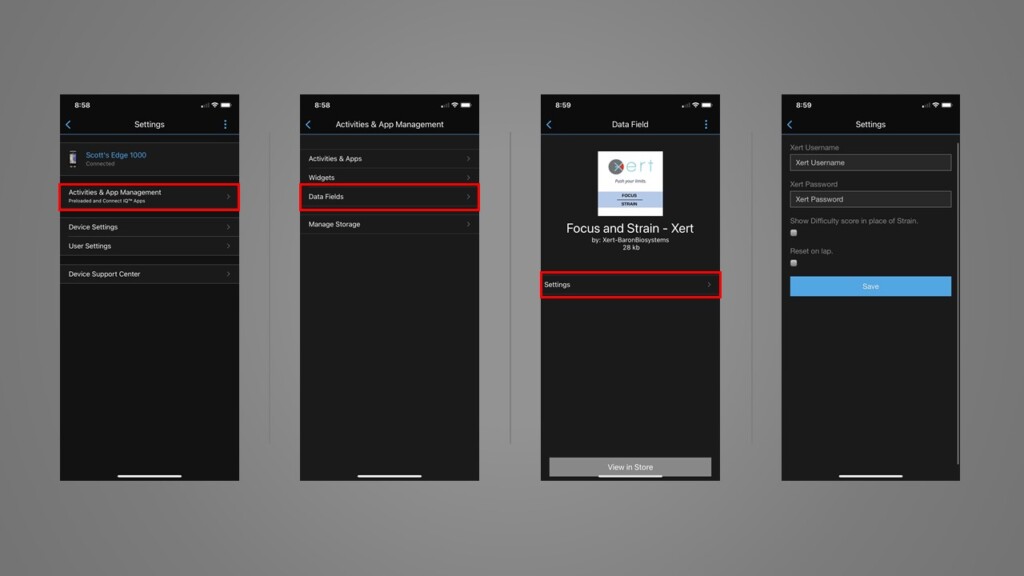
To sign into your Xert account, you’ll need to do the following on all downloaded Xert ConnectIQ data fields:
- Using Garmin Express or Garmin Connect Mobile, you need to update each of the Data Fields with your Xert Username and password. For each data field, select ‘Settings’ to find the Username and password entry fields.
- Now you can add each of your preferred Xert data fields back into your Activity Profile data screens.
- After adding them to your desired Garmin profile(s), we recommend restarting your Garmin device.
- Finally, start recording a new activity on your Garmin device and wait a few minutes. The data fields should update with your new Fitness Signature, confirmed by a pop-up on each of your Xert Data Fields saying “Updated”. You should also see the orange dot on the left side of each data field will update to green. Note that this can take up to 5 minutes.
Once the signature is updated, that signature is stored locally on the device. This can be helpful if you’re riding without a network connection.
Configuring your ConnectIQ Data Fields:
Many of the Xert ConnectIQ can be customized to display the data you find most important. Check out the table below for a summary of each data field’s options.
| ConnectIQ Data Field | Customizable Settings |
|---|---|
| MPA & Power | Power Averaging Time – allows you to customize the averaging (e.g. a value of 3 would display 3s avg power) |
| Focus & Strain | Show Difficulty in Place of Strain – allows you to display the difficulty score in place of Strain
Reset on Lap – resets the values for each lap of the activity |
| XSS & XEP | Show Difficulty Score in place of XEP – allows you to display the difficulty score in place of XEP
Reset on Lap – resets the values for each lap of the activity |
| Fat & Carbs | Display Fat & Carb rate in Watts – when selected, shows how many watts are being contributed from Carb & Fat sources |
| TTE & TTR | Time-to-Exhaustion Watts – the wattage that the app will use to calculate exhaustion. For example, if ‘500’ is entered in this field, it will calculate the exact time you can hold 500W before reaching exhaustion. By default, Time-to-Exhaustion Watts is the same as the Target MPA watts unless the toggle Use Custom Target MPA? is enabled. Value needs to be above your Threshold Power, ideally above your 20 minute power.
Use Custom Target MPA? – When this is enabled, rather than showing the amount of time for MPA to reach your Time-to-Exhaustion watts, Xert will use the value in the ‘Target MPA” field as the final MPA value. (The configuration screens aren’t intuitive on this but we hope to improve them when Garmin provides more options on how data is entered). Target MPA – This value must be greater than Time-to-Exhaustion Watts. This is the Target MPA value Xert will use when the ‘Use Custom Target MPA’ toggle is enabled. For example, if your Time-to-Exhaustion Watts is 500, and Custom Target MPA is checked, and value is set to 700W, the timer will display how much long you can hold 500W before your MPA reaches 700W. Time-to-Recovery Watts – the power the app will use to calculate the time needed for you to recover. For example, if ‘150’ is entered here, the app will calculate the amount of time it will take for you to recover while sustaining 150W. Value must be below your Threshold Power. Use Custom Target MPA? – When this is enabled, rather than showing the amount of time needed for MPA to reach full recovery, Xert will use the value in the ‘Target Recovery MPA’ field as the final MPA value. Target Recovery MPA – the Target MPA value Xert will use when the ‘Use Custom Target MPA’ toggle is enabled. For example, if your Time-to-Recovery Watts is set to 150, and ‘Use Custom Target MPA’ toggle is enabled, and this is 1000W, the timer will show how much time it will take for MPA to recover to 1000W at a power of 150W. |
| What’s My FTP? | Show FTP in W/kg – displays rider’s FTP in Watts/kg rather than the default (Watts).
Reset on Lap – Allows you to reset FTP back to the starting value (100W) when a lap notification is received. Note that many units have auto-lap enabled by default, which will reset the FTP if this setting is enabled. Reset to Defaults – can be used to reset the data field to the factory installed settings. |
Updating your ConnectIQ Data Fields:
When updates are available to the Xert ConnectIQ data fields, follow these steps to ensure smooth update.
- Remove all Xert data fields on your Garmin device. You can replace them with other data fields as a temporary place holder for, or simply remove them and rebuild the ‘data screens’ on your device later. Make sure you remove them from all you Activity Profiles (e.g. “Train”, “Race”, etc.). If you don’t wish to remove them using your device, you can also use Garmin Express.
- Once all the data fields have been removed, and if you’re connected through Garmin Express (using a desktop or laptop computer), ‘safely eject’ your Garmin device from the computer. Perform a power cycle of the device by turning it off and restarting it. Now the Xert data fields should no longer be on your device.
- If using Garmin Express plug your Garmin unit back in. Or, if using Garmin Connect Mobile on your smartphone, restart the app.
- Download the updated apps to your Garmin device.
- If using Garmin Connect Mobile select your device, select ‘Activities & App Management’, then ‘Data Fields’ and select your desired Data Field. Press ‘View in Store’ and download the Data Field.
- If using Garmin Express, connect your device and select ‘Connect IQ/Apps’ and update or download the latest Data Fields from the Connect IQ Store.
- Finally, sign into the ConnectIQ data fields with your Xert account using the steps outlined earlier in the FAQ article.
Additional Troubleshooting
Red dots on left won’t change to green, or Fitness Signature won’t update.
If you’re seeing a red dot, it means that either the login information (username/password) has been entered incorrectly or the Garmin isn’t reading the settings.
One way to force the data field to read the settings is to switch to another activity profile on the Garmin, update the settings with Garmin Express or Garmin Connect Mobile, then move back to the Activity Profile containing the apps. The apps get unloaded when you move to an Activity Profile that isn’t using them. A device reboot should also do this. If neither of these work, try changing your Xert account password from XertOnline.com and updating the password in Garmin Exress/Garmin Connect Mobile.
Amber dots on left won’t change to green.
If you’re not getting a connection to your phone, the data field will stay amber in color. You can try start your Garmin unit, start Garmin Connect Mobile, wait for the Phone to be connected, and then start your activity by pressing the ‘Start’ button on your Garmin unit. Clicking start has the apps query for their signature via Garmin Connect Mobile. This can take up to 5 minutes so you may need to be patient. Note that if you don’t see a green dot, your settings that were obtained the previous time will be used. If you then see a red dot, it most likely means that your username/password have not been correctly entered (see above).
Need More Help?
Get community-based support from our online forum, or reach out to our support staff directly!