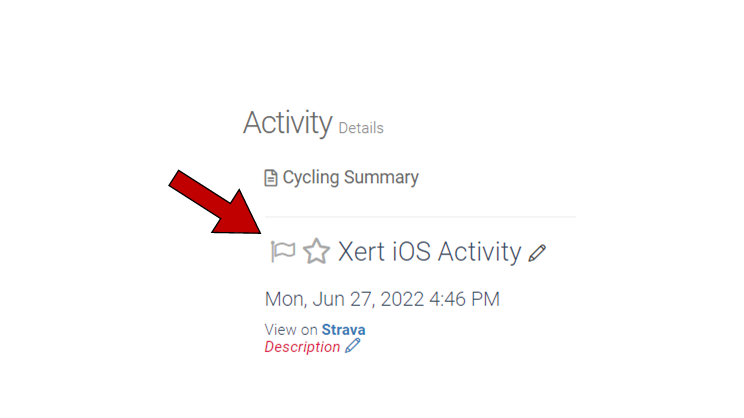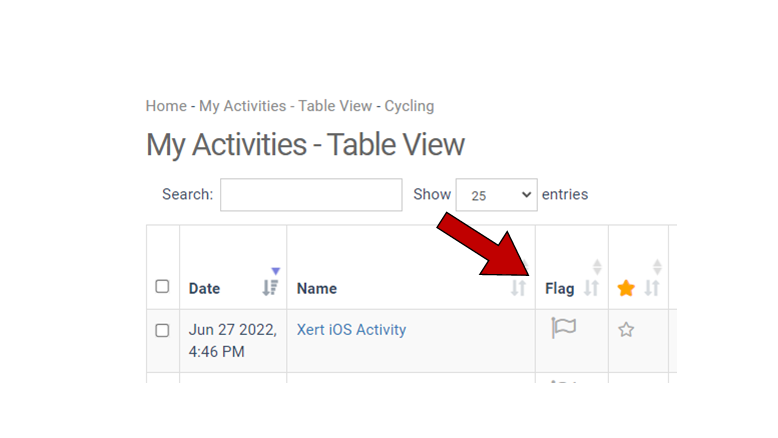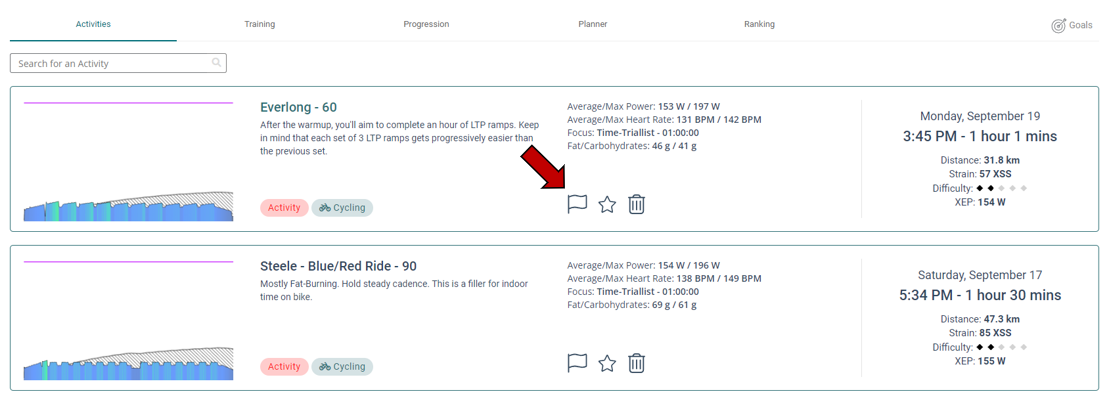Sometimes your Bike Computer or your Power Meter simply don’t work as expected. Occasionally, this could mean that your power data, GPS data, or something else isn’t working as expected. In this FAQ page, we will take a look at some common issues with your data files, as well as demonstrating the tools that are available to help correct some of these issues.
Reviewing Your Data
If you notice that some aspect of your fitness signature is skewed low or high, you will want to review your activity data in Xert to find the source of the discrepancy. You can start by looking at your XPMC and searching for large upward or downward jumps in your Threshold Power line:

To check for large jumps in Peak Power, you can navigate to the Activities Table. On the right-hand side, select the ‘Edit Columns’ option and select the Max Power option, which is the highest reported 1s power during the activity. Once Max Power is added to the activities table, you can select it to sort by highest to lowest – search for activities that have unusually high max power. In the example below, after sorting by max power, you can see the first activity has a Max Power above 1800 W – well above the athlete’s realistic Peak Power of 1100 W. You’ll also notice that the activity has been flagged – we’ll talk about what that means & how to do it in the next section:

Most often, vast jumps in Threshold Power are caused by invalid power data. This data is usually easy to spot when looking at the MPA analysis of the activity. In the example provided below, we can see that the reported power during this activity is often well over 1000 W. For Xert’s analysis to work optimally, invalid data like this should be addressed. We will discuss how you can ‘clean’ your data further into this article.
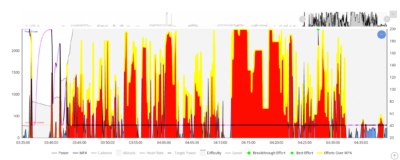
Flagging Invalid Data
Xert does automate some invalid data detection, and will automatically flag activities with unrealistic power data. This can include rides where the power data was invalid for any reason – low battery, lack of calibration, etc. Flagging activities can also be useful to override changes to your signature from Breakthrough or Near Breakthrough activities.
Flagging an activity tells Xert not to adjust your signature from the power data during the activity. Xert will still calculate Focus & XSS, so your activity will still contribute towards Xert’s Adaptive Training Advisor. It’s important to note that flagging an older activity will result in a trickle-down, where all activities that have occurred since then will also be recalculated.
How to Flag an Activity
If you suspect that your activity has data that isn’t valid or reproducible for day to day training, you should flag the activity to prevent your signature from being inflated. You can flag an activity from several different places in Xert, including the Activity Details Page, the Activities Table, & the Activities Dashboard:
Manually Correcting Invalid Data – Getting Started
Before we can correct any invalid data, we will first need a copy of the original .fit file saved to our computer. Once you have a copy of the original fit file, you can then remove the faulty activity from Xert.
- For bike computers, consult your user’s manual on accessing your .fit files.
- For apps like Zwift, Rouvy, Road Grand Tours, etc., your activity files should be saved locally onto your computer. If not, you should also be able to access the file from the app’s website.
- If you record the activity from iOS or Android Xert EBC app, or if the activity comes to Xert from Garmin, Wahoo, or Hammerhead, you can open the activity details page and download a copy of your .fit file from the top right-hand corner of the activity details page:
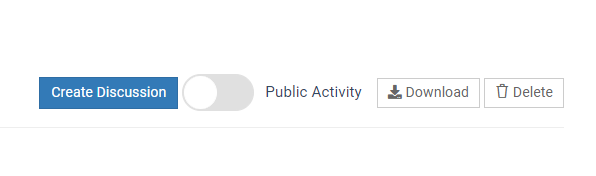
Power Spikes
A data spike is a short (usually <5s) reading from your Power Meter or Heart Rate monitor which is far higher than the highest power or highest Heart Rate you can actually achieve. For example, if your latest activity shows a maximum recorded power of 2000 W on your latest ride, but your Peak Power in Xert is only 850 W, the 2000 W reading is likely an erroneous power spike. While Xert does employ some safeguards to prevent these short power spikes from skewing your data, sometimes they need to be manually removed.
To do this, take your original .fit file from Xert, navigate to fitfiletools.com and select the Peak Remover Tool. Drag or select the .fit file with the power spike and select the ‘Power’ option. Next, enter your Peak Power under the ‘Remove Values Above’ option and select ‘Go!’. Download and save the corrected file, remove the faulty activity in Xert and upload the corrected file to replace it!
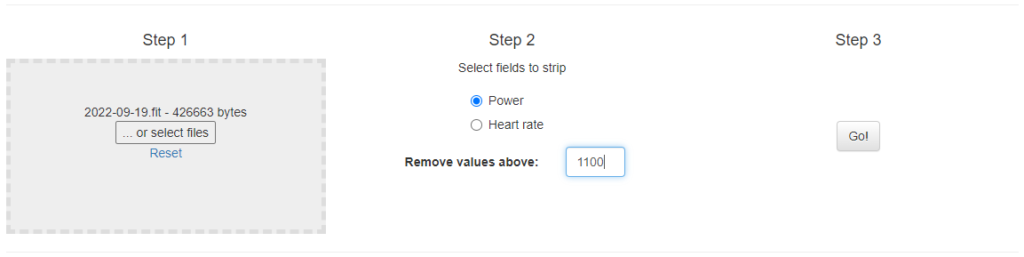
Skewed Power Data
Some power meters will overestimate power readings when battery levels are critically low. Other times, power meters can read artificially high when they haven’t been recently calibrated. In either way, severely overestimated power data can negatively impact your fitness signature in Xert – typically by inflating your HIE or Peak Power values. An example of this is shown below. If your power data looks like this, we recommend completely removing the power data from the data file and letting Xert’s Heart Rate Derived Metrics estimate the Focus & XSS of the ride.
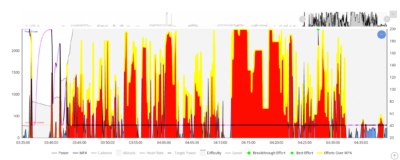
To do this, take your original .fit file from the activity and navigate to fitfiletools.com. From there, select the field stripper tool. Drag or select your activity file and select ‘Power’ to remove all power data from your activity and select ‘Go!’ to download and save the fixed file. Note that you can also select ‘Cadence’ if the cadence data in your file is also incorrect. Upload the power-stripped file to Xert. If you have HRDM enabled, Xert will estimate Focus, XSS, etc. from your heart rate captured during the activity.
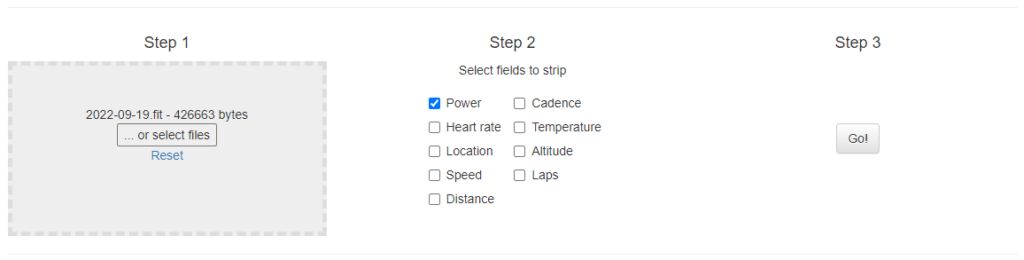
Replacing a Workout or Activity from the Fitness Planner
An alternate option for correcting invalid power data from an activity is to simply delete the activity and simply replace it with an identical workout or activity using the fitness planner. To delete an activity, hover over it on the planner & click the ‘trash can‘ icon.
To add a new activity, click the ‘+’ button on the day that you wish to enter a manual activity – this will bring up the recommended training modal. From the modal, you can edit the starting time, then click the ‘star‘ button to show only your favourite workouts/activities. Find the one that you’d like to substitute and then click the ‘Save’ button at the bottom of the modal. Xert will automatically add the appropriate Focus & XSS to keep your training advice up to date!
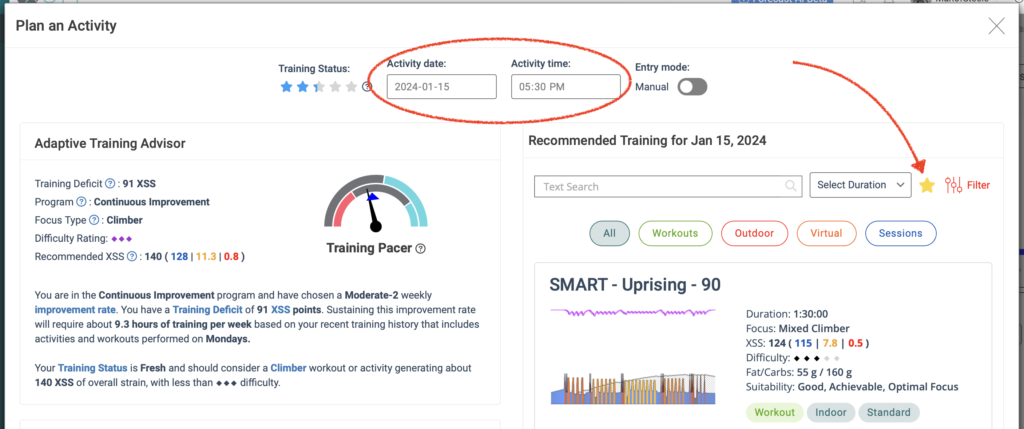
Cropping Ride Files
We’ve all done it at some point – forgotten to pause/stop our bike computer at the end of a ride. Fortunately there is another easy tool that can be used to crop out selected parts of your activities. Note that Xert does not process rides that are longer than 24 hours. If you have a multi-day ride, you may need to crop the activity into a few shorter rides before uploading to Xert.
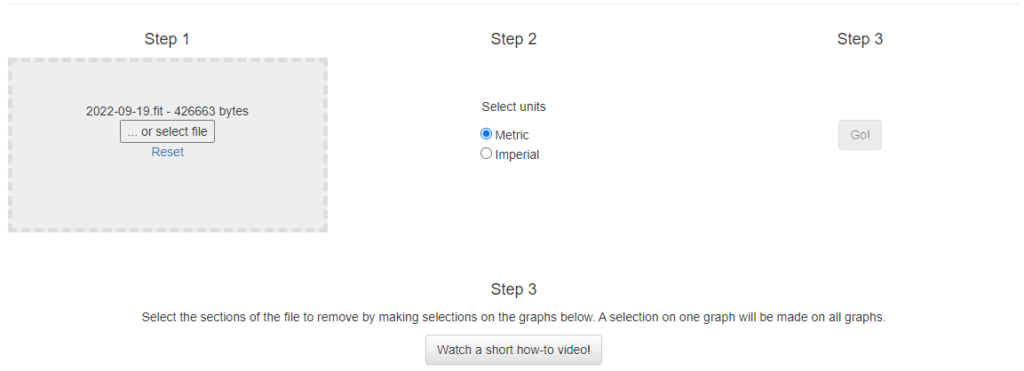
To do this, take your original .fit file from the activity and navigate to fitfiletools.com. From there, select the section remover tool. Drag or select your activity file and choose your preferred unit (Imperial or Metric). Follow the steps listed on the website to selectively remove parts of your activity – the creators have even put together a short how-to video, click here to watch it if you’d like the additional guidance.
Once the unwanted sections have been removed, select ‘Go!’ to download and save the fixed file, then upload the corrected file to Xert.
Changing Activity Date & Time
Sometimes devices can incorrectly set the date and/or time of an activity, particularly after software updates and the unit hasn’t performed a GPS lock recently. If the date is either years before your first activity, you will likely see a large gap in your XPMC chart when the ‘Forever’ data range option is selected.
To do this, take your original .fit file from the activity and navigate to fitfiletools.com. From there, select the time adjuster tool. Drag or select your activity file then use the date & time selector to manually set the starting date/time for your activity. Once that is done, select ‘Go!’ to download and save the fixed file, then upload the corrected file to Xert.
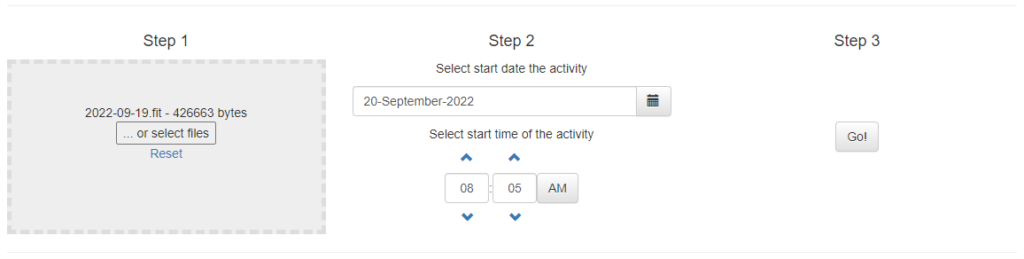
Conclusion
In this FAQ, we have discussed a wide variety of issues that may crop up in your ride data, as well as highlighting tools that you have available to correct those errors. Hopefully this post serves as a great resource to help you keep your data free from errors!
This guide was created with permission from the creators of fitfiletools.com. Be sure to visit their site and consider donating a few dollars to thank them for their hard work to create such a useful tool!