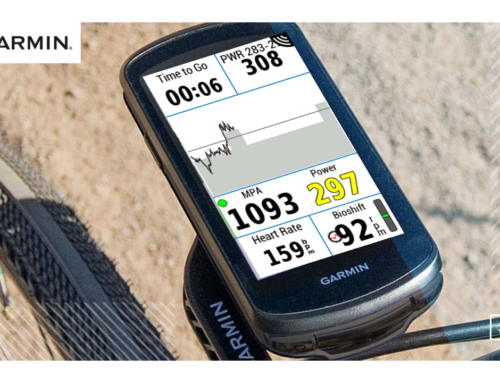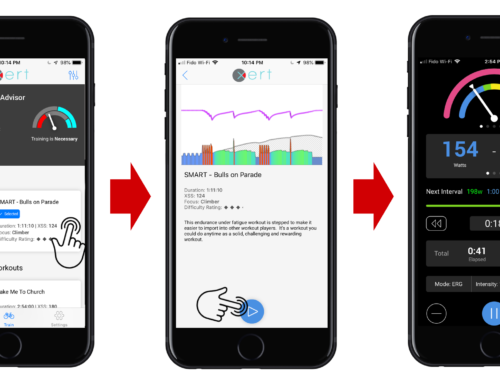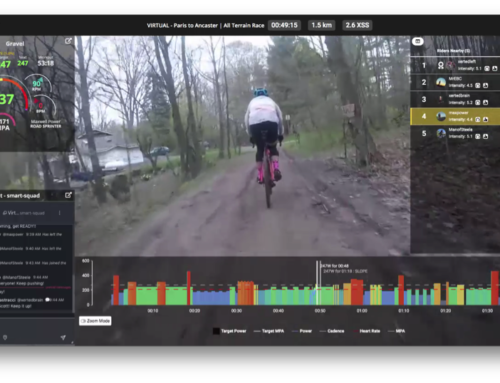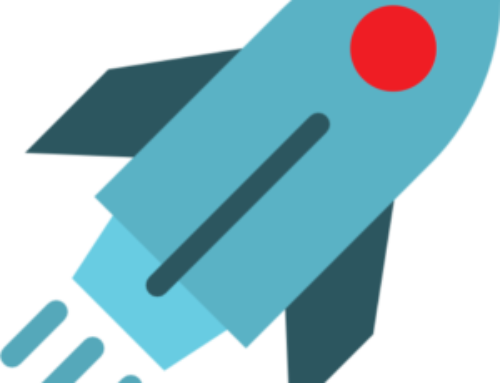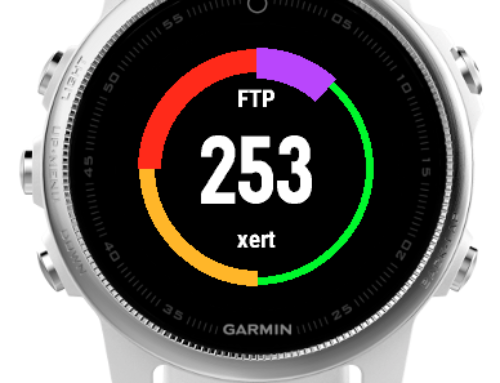It’s finally here – Xert’s EBC! We’ve spent considerable time refining the feedback from users to create a streamlined app that can be used as a cycling computer on Android Devices running Android OS 6.1 or newer. EBC is also fully supported on the Hammerhead Karoo 2 cycling computer. In this support article, we’ll cover the basic functionality of EBC and the customizable recording screens so you can get riding with EBC!
Section 1 – Home Screen

At the top of the page, you’ll find key data about your fitness signature – TP, HIE, & PP are displayed, as well as your athlete type power and LTP. Your current training load & freshness is also displayed, alongside your athlete type.
Below the main header, you’ll find the ‘Period Statistics’. Tapping that option will take you to summary stats for your last week, month, or year of rides. The number of rides in the selected time period is displayed in the top right-hand corner. You’ll find analysis for Time, Distance, Training Load, Fitness Signature, Xert Strain Score (XSS), Focus, & substrate utilization. Tapping the back button on your Android device will return you to the home page of EBC.
Below the period statistics, you’ll find your activities dashboard, with your most recent activities listed at the top. Tapping any activity will go into an activity details, including the fitness signature at the time of the activity – and any changes to the fitness signature from Breakthrough & Fakethrough efforts, as well as activity Focus, XSS, Difficulty, etc. Below that you’ll find the activity Maximum and Average power, heart rate, & speed. At the very bottom of the page, you’ll find the GPS map of the activity (if applicable), as well as the MPA chart of the activity. Finally, you can tap on the view activity, which will take you to the activity on Xertonline.
Section 2 – Settings
Note that there will be a few permissions that you’ll need to allow in order to get the best experience with Xert EBC. This includes Location Permissions (needed to pair to Bluetooth devices and record GPS data when in outdoors mode), as well as Allowing Xert EBC to run in the background (allows us to continue recording data, even when you browse other apps or when the screen is off). The specific prompts will vary depending on the Android device & Operating System.
- Sensors – Pair your Power Meter, Smart Trainer, Cadence sensor, & HR Monitor from this menu. EBC will pair with BLE and ANT+ sensors (if your android device is compatible with ANT+). You can also re-name sensors, if you’d like.
- Brightness – Allows you to change the brightness of EBC, as well as setting an auto-dim time, if desired.
- Recording Screens – Allows you to customize the data screens for both your indoor and outdoor profiles on EBC. Tap on a field to view all the accessible options. Note that tapping on any of those fields (power, MPA, etc.) while an activity is running on EBC will open up all the data contained within that folder (e.g. tapping on MPA will bring up MPA, Focus, Difficulty, XSS, & XEP).
- Options – Allows you to enable/disable auto-pause and interval sounds
- About – Used to display the current EBC version & build numbers. You can also send diagnostics directly to the support team from this menu. If you’re experiencing difficulty with the app, this is helpful to include with requests to the support team.
Section 3 – Preparing for a ride
Tap on the ‘Activity’ tab along the bottom row to bring up the pre-ride start screen:
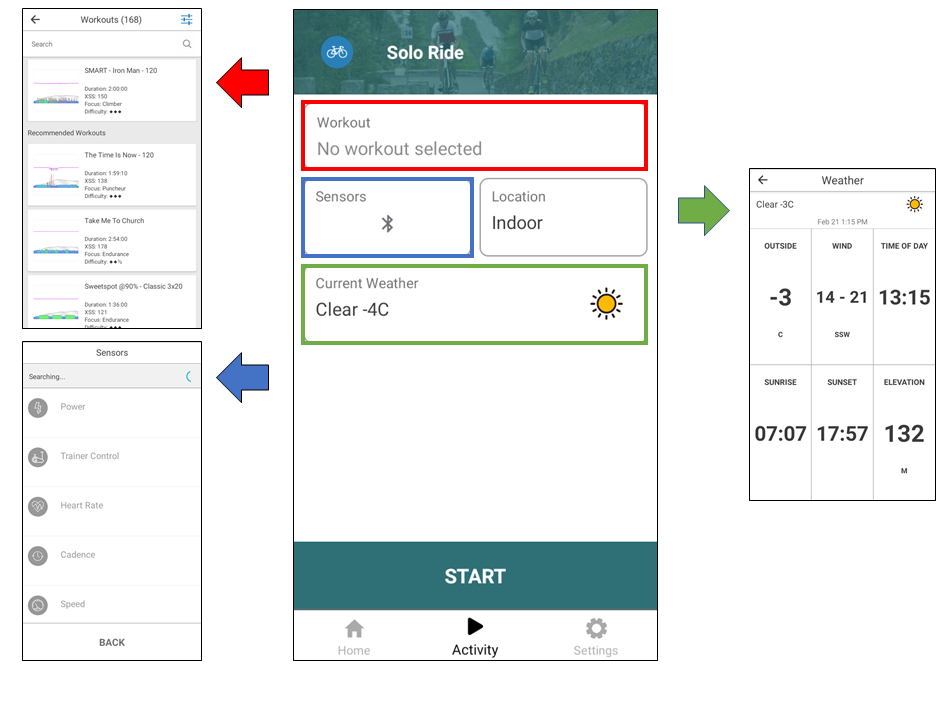
- The top row will indicate whether the ride is solo ride or a group session
- On the second row, you’ll be able to select a workout. Tapping the workout button will bring up all workouts, with the workouts on the top being the top recommendations from XATA. From here, you can also search for workouts by name, or filter for workouts by tapping the filter button on the top right. Workouts can be filtered from Standard, Coach, and Personal libraries, as well as by Duration, Focus Type, and/ or Difficulty. If you wish to cancel or change a selected workout, tap on the workout again and select either ‘Clear Workout’ or ‘Change Workout’.
- Tap on the sensors section to verify that your sensors are active and paired (blue icon indicates data is being received on EBC from your sensors). Note that the default, recommended option for speed data indoors is ‘Speed from Power’, while default option for speed for outdoor rides is ‘Speed from GPS’. Next to the sensors icon, you can tap to toggle the ride between Indoor & Outdoor. With the ‘Outdoor’ option selected, your GPS data will be recorded – be sure to allow Xert EBC to access location services.
- The final row will indicate the current weather temperature & conditions. Tapping on this will bring up additional information, including wind speed, sunrise/sunset times, and current elevation. If a data connection is being used with Xert EBC, the weather data can be updated while in-ride. This can be helpful for displaying the relative wind direction!
EBC Recording Screens
As you experiment more with EBC, you’ll discover that there are many swipe-able panels & customizable data screens. Which screens are available will depend on the type of the activity (i.e. free ride vs. workout), as well the location of the workout (i.e. indoors vs. outside).
We’ll start by taking a look at the main data screens when performing a workout indoors!
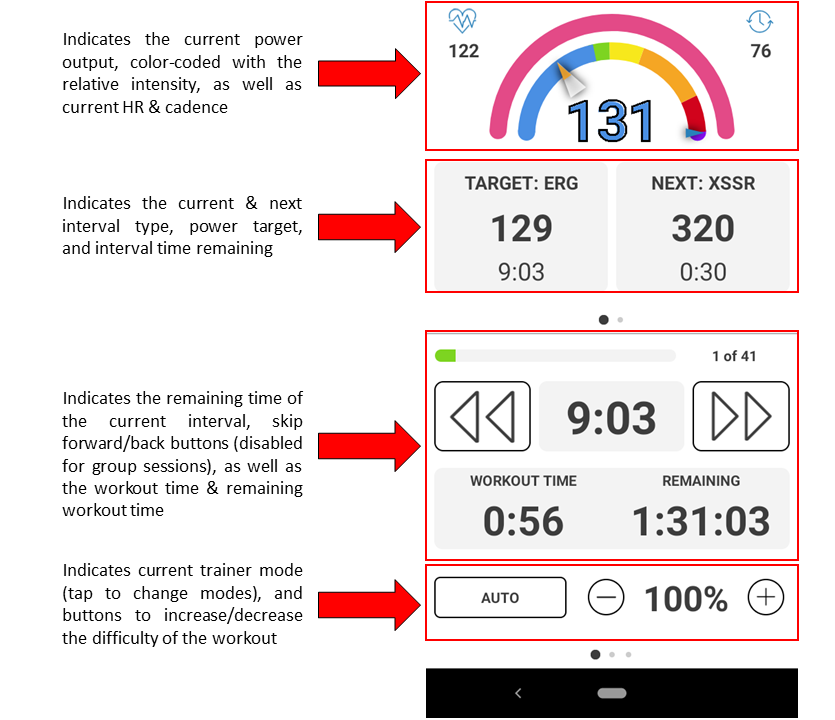
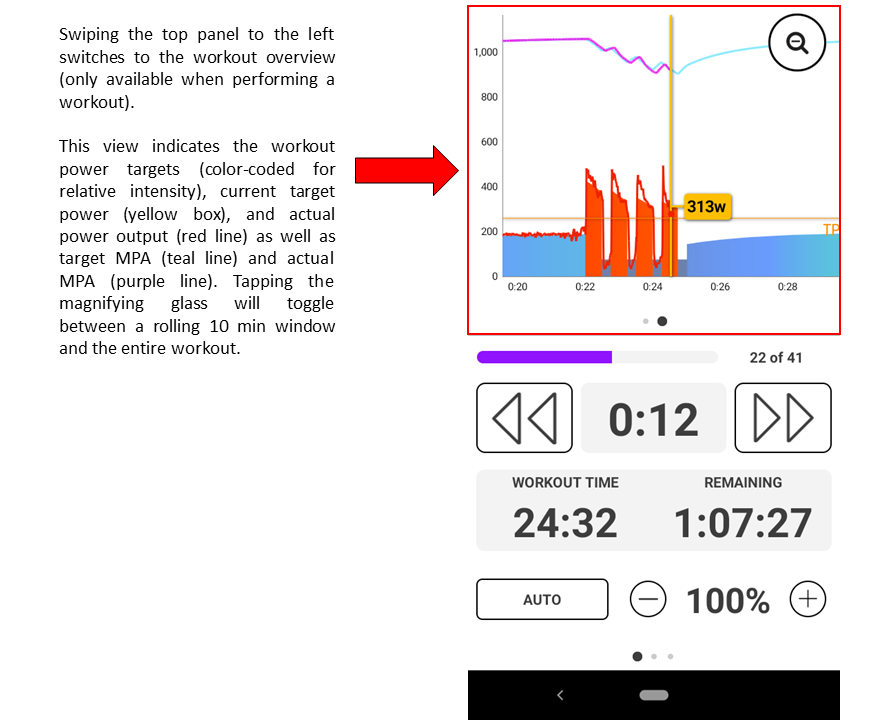
In addition to the workout progression and trainer mode panel, the bottom half of EBC features two additional six-panel cells which can be customized to your liking from the Settings > Recording Screens menu.
To change a specific cell, tap on it and select the item that you’d like to see displayed from the list. Note that there are ten different data categories, each with its own options that can be selected:
- Xert – MPA, Focus, Difficulty, XSS, XEP
- Power – Current, Average, Maximum
- Heart Rate – Current, Average, Maximum
- Speed – Current, Average, Maximum
- Cadence – Current, Average, Maximum
- Distance & Elevation – Distance, Current Elevation, Ascent
- Energy – Total Calories, estimated grams of Carbs/Fats used, as well as fat/carb burn rates (in Watts)
- Weather – Temperature, Wind Speed & Direction, Relative Wind Speed & Direction, Sunrise & Sunset times
- System – Battery Percentage, Time of Day
- Time – Moving Time, Elapsed Time
Once any option from within a data field is placed inside a cell, tapping on that cell while recording an activity will bring up a full screen view of all metrics within that category. (e.g. tapping on the MPA cell while riding will display all metrics of the Xert group, including MPA, Focus, Difficulty, XSS, & XEP, as well as a graph showing MPA and Power over the course of your activity). To exit out of any of the detailed view, swipe from the left, or press the back button on your Android device.
Extended Warmups & Cool Downs
Some users find that they prefer a slightly longer, self-paced warmup than the fairly standard 10 min warmup in most of Xert’s workouts. You can perform an extended warm-up before an indoor workout by beginning an activity without selecting any workout. We recommend switching to SLOPE (1.0 – 2.0%) or RESISTANCE trainer modes, which will allow you to perform a self-paced warmup, based on your gearing and cadence. When you’re ready to start the workout, swipe up, select your desired workout, and press ‘Continue’. Similarly, you can extend the cool down by switching into SLOPE/RESISTANCE modes and riding a bit long before swiping up and ending the activity. Any extended warmups and cool downs will be saved as part of one continuous activity.
When performing a group sessions, you’ll be presented an option to begin warming up two hours before the session’s scheduled start time. Feel free to warm up in SLOPE/RESISTANCE mode as described above. When the scheduled start time for the session is reached, Xert EBC will automatically switch into AUTO mode and begin controlling your trainer (if you’re using a smart trainer).
Stopping & Saving a Ride
When you’re finished with your workout, you can tap the back button or swipe upwards on the recording screens. This will take you back to the Activity menu. From here, you can ‘Continue’ or ‘End’ – selecting ‘End’ will terminate the current ride and take you to the ride summary screen. At this point, you can click ‘Save’ to save & upload the ride to Xert Online, or press the trash can to discard the activity (you’ll be asked again if you’re sure you want to discard the activity).
That’s it for now! Be sure to stay tuned as more features are developed and added to the app!