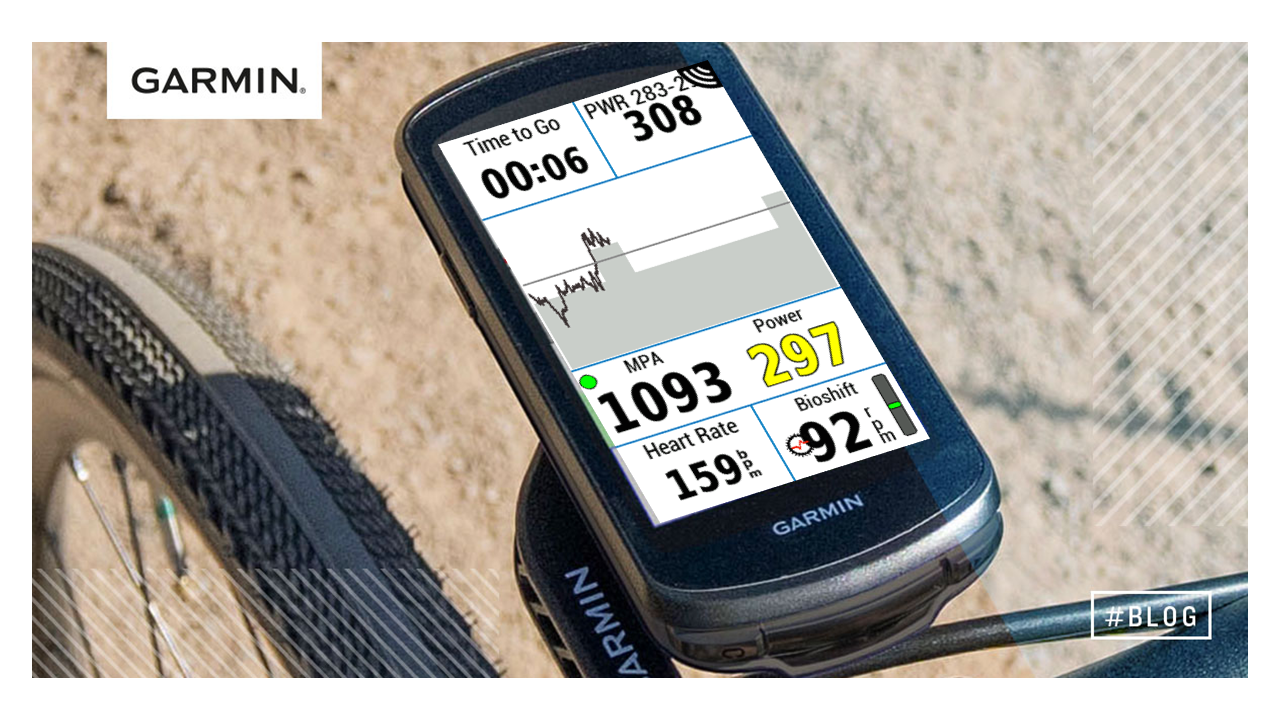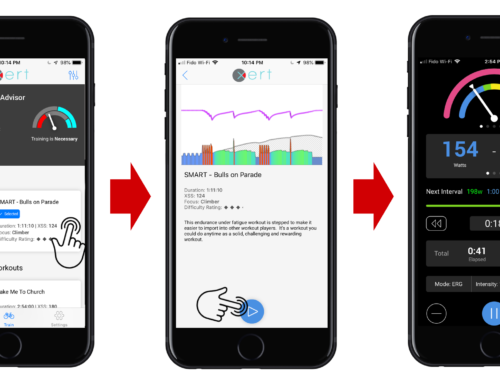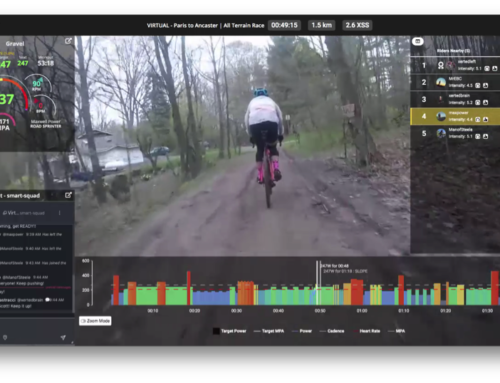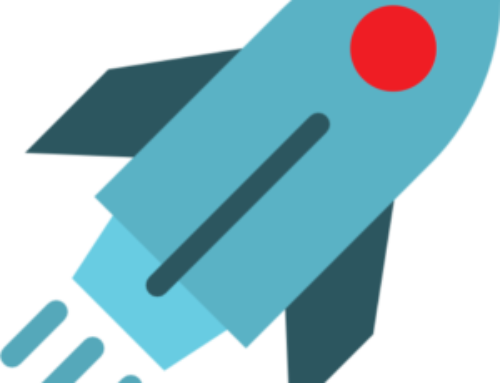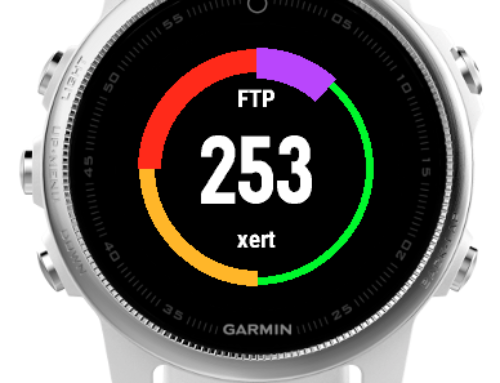Xert’s workouts can be pushed to Garmin head units or compatible watches. In this article, we will outline how you can send Xert workouts to your compatible Garmin head unit or Watch, as well as provide some recommendations on data fields to help you complete the workouts out on the road!
This article describes how workouts can be performed using the native Garmin interface, NOT the Xert Workout Player ConnectIQ app. For more detailed information on the Xert Workout Player, check out our support article, here!
Some benefits of using Garmin’s native interface includes the ability to use route navigation and personalized data screens while performing workouts, which is not available while using the Xert Workout Player ConnectIQ app. On the other hand, exporting the workouts to Garmin also comes with a few limitations:
- Workouts limited to 50 intervals
- Workouts lose their SMART features
- No support for ramped or curved intervals
You should evaluate your personal needs when deciding whether to use the ConnectIQ app or the native Garmin interface.
Authorizing Garmin Sync
To allow Xert to push workouts to Garmin, you will need to link your Garmin Account to Xert. If you have previously set up Activity Sync from Garmin to Xert, you will likely need to re-authenticate to enable this new feature. Click on the Garmin Connect logo on the Sync > Garmin page and follow the prompts. After authenticating with your Garmin email & password, enable the option to share Activities from Garmin Connect to Xert & Training to be shared from Xert to Garmin Connect.
Sending a Workout
Sending workouts to your Garmin device is a two-step process: first, pushing a workout from Xert to Garmin Connect and then syncing the workout from Garmin Connect to your compatible Garmin device.
Step 1: Send an Xert Workout to Garmin Connect
From the Training tab of Xert web app, you will see your recommended training, including workouts. Next to most workouts, you will see a small watch icon – clicking the icon will send the workout to Garmin Connect:
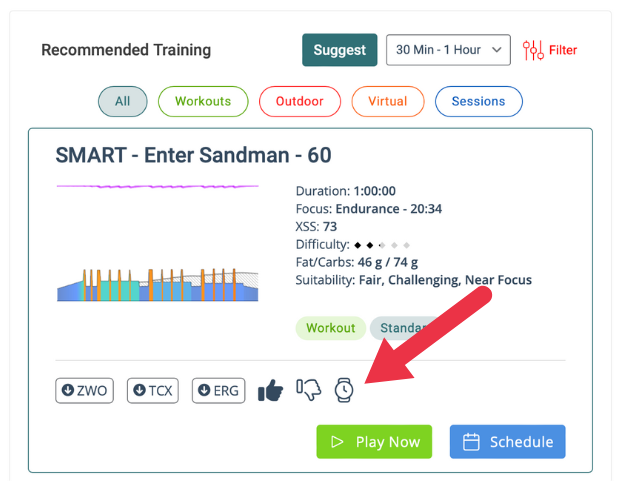
Note: If you use Xert for running workouts, you can choose to export the workout steps using either Running Power or Running Pace!
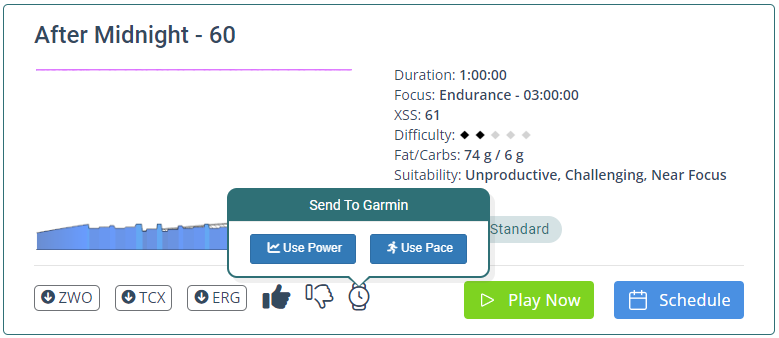
Step 2: Sync from Garmin Connect to your Garmin
Once the workout has been sent to Garmin Connect, you can use Garmin Connect or Garmin Express to sync the workout to your compatible Garmin watch or head unit. To do this, tap the (…) button in the bottom right-hand corner of the Garmin Connect Mobile App. Select the Training & Planning option in the menu, and then Workouts. From the workouts list, find Xert Cycling Workout in the list and select it… you can see the workout title & description from Xert. Finally, click the send to device button in the top right-hand corner to send it to a compatible Garmin device.
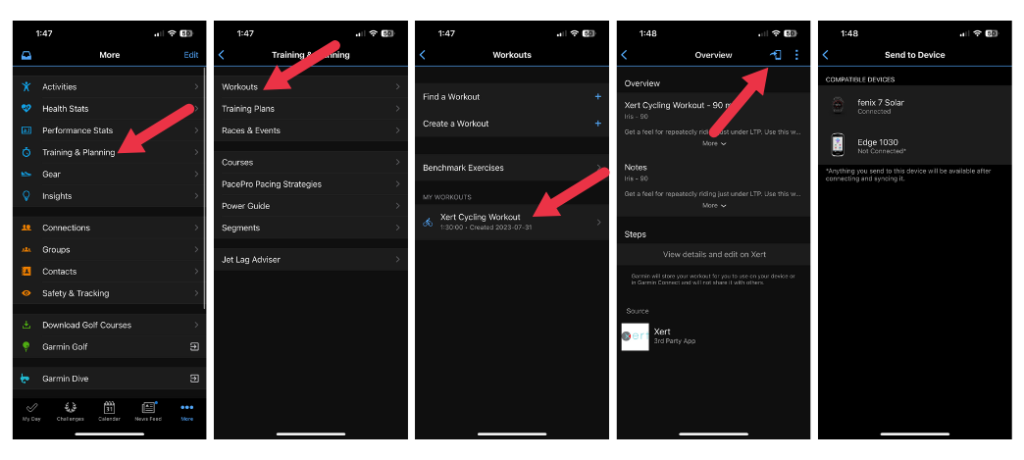
Performing your Workout
Once the workout has been synced to your Garmin device, you’re ready to head out for a ride! From the Training menu on your Garmin device, select Workouts and find “Xert Cycling (or Running) Workout” in the list. If you wish, you can quickly review the workout steps before heading out for your ride.
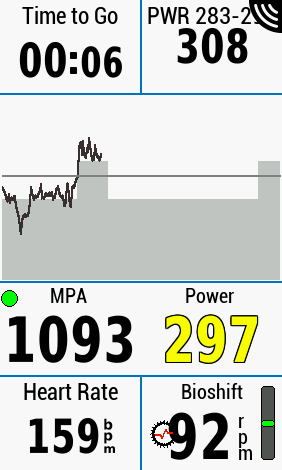
Recommended Data Fields
To follow your workouts while out on the road, we recommend setting up a dedicated data screen to follow the workout steps. Ultimately, you should use the data fields that you find most helpful, but we’ve provided a few recommendations below.
Recommended Data fields
- Time to Go – indicates how much time is left for the current interval
- Target – shows the target power (range) and avg power for the current interval
- Workout Comparison – a graph of workout interval targets & your power
- Heart Rate – displays real-time heart rate
- MPA & Power – shows real-time MPA & colour-coded power data. This can help identify if you’re near a Breakthrough during your ride! We recommend configuring the data field to display 3s or 5s avg power.
- Bioshift Cadence Optimizer – displays current cadence, relative to the ‘optimal’ cadence for your power output
Feel free to arrange the data fields to your preference! On the right is an example of a Workout data page using an Edge 1030:
Disabling Workout Alerts
By default, Garmin enables alerts to notify you if you’re above or below the target power. These alerts can potentially obscure the data fields or just be annoying to listen to. We recommend disabling them. From your preferred Activity Profile, select ‘Alerts’, and disable the ‘Workout Target Alerts’ option.