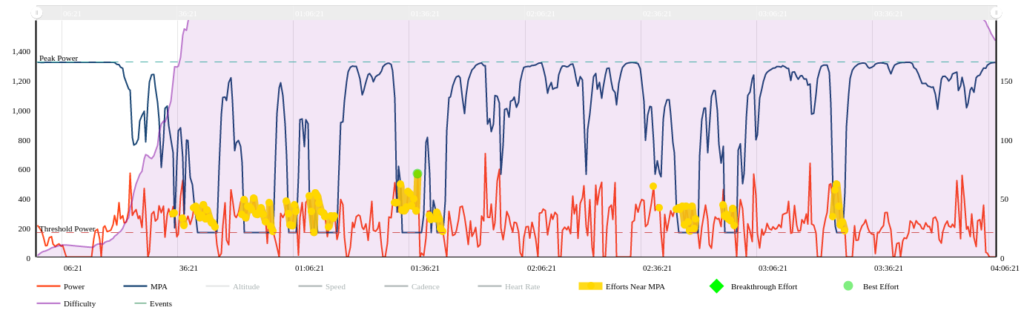
Sometimes you may open an activity and see lots of yellow dots or the Difficulty Score is off the chart. You may see the left axis start with MPA over 2000W. Whenever you see this it generally means that the system didn’t understand your data. Xert expects your data to look like your previous data. When it’s analyzed and the results don’t align with what you had before, you can get strange looking MPA charts.
Sometimes the errors are caused by faulty power meters – they generate invalid data such as power values that are too high. This will result in errors in some if not all your data. Sometimes you simply catch the system by surprise by producing higher numbers than you typically have shown. In these cases, you may need to review the data manually to understand what may have happened:
- If you suspect that an activity has invalid/very high power data values, either:
- Delete it and replace it with a manual activity (use the Fitness Planner to create a manual activity),
- Flag the activity to keep it. This ignores the data in any Fitness Signature calculation, but keeps all the data, calculated metrics and information. To do this, click the flag next to the activity in its Details page, or using the Activities Table / Dashboard. Note that if the data is so poor that the metrics are too far off, it is better to delete the activity.
- If your data is good and there aren’t any errors, it may have just surprised the Xert algorithm. You can choose to flag or delete it but you’re better to try and help the system understand it. Either:
- Go to a previous activity and adjust the fitness signature by increasing each fitness signature parameter but a few percentage points (use the Activity Details / Advanced tab for the activity and Save/Lock the new signature). This will update that activity and the subsequent activities, including the one with the error. This *may* resolve the surprise activity.
- Use the Activity Details / Advanced tab to adjust the signature for the activity. You can try and simply click on Extract button, which may find a new signature (you’ll see all the yellow dots disappear and a new signature shown at the bottom) or you can adjust the existing signature and click Refresh or Extract to also see if a new signature can be found. Save/Lock the new signature when things look similar to other analyzed activities.
If you need to adjust a power file to remove a data spike or change the date & time for example, refer to the FAQ ‘Can I change or adjust the data in my power file?‘