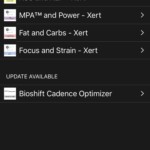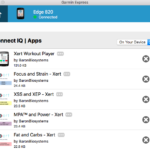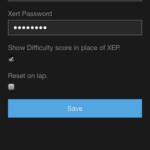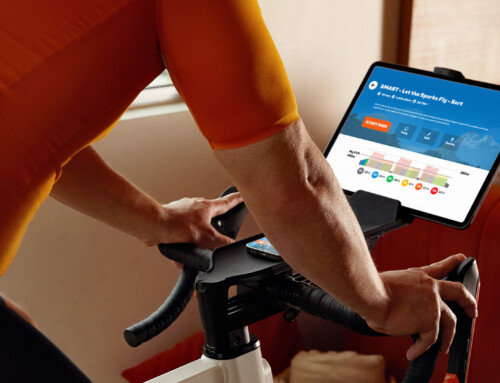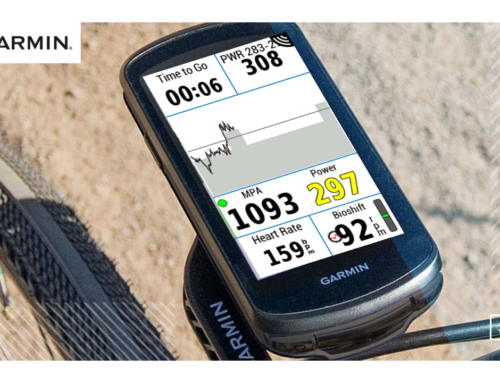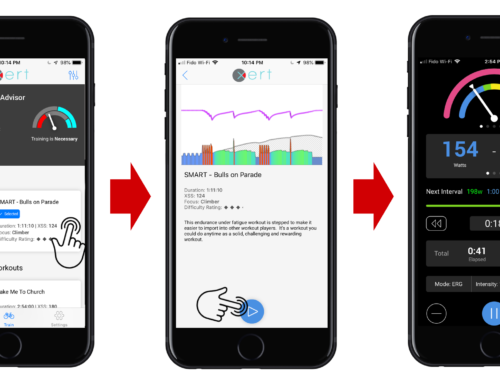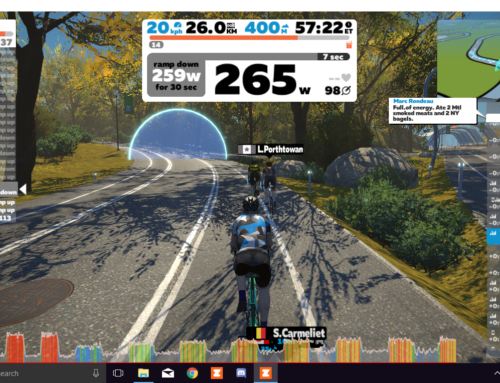In the spring of 2018 we released updates to our Garmin Connect IQ Data Fields through the Garmin Connect IQ store. These fields will receive your updated Fitness Signature automatically every time you start a new activity. To replace the old version of the Data Fields with the new ones follow the instructions below. If you’re adding them for the first time, skip ahead to step #3.
1. Remove all Xert Data Fields on your Garmin device. You can replace them with other Data Fields as a place holder, or simply remove them and rebuild the ‘data screens’ on your device later. Make sure you remove them from all you Activity Profiles (e.g. “Train”, “Race”, etc.). If you don’t wish to remove them using your device you can also use Garmin Express.
2. Once all the Data Fields have been removed, and if you’re connected through Garmin Express (using a desktop or laptop computer), ‘safely unplug’ your Garmin device. Shut off and restart the device. Now the Xert Data Fields shouldn’t be on your device.
3. If using Garmin Express plug your Garmin unit back in. Or if using Garmin Connect Mobile on your smartphone restart the app.
4. a) If using Garmin Connect Mobile select your device, select ‘Activities & App Management’, then ‘Data Fields’ and select your desired Data Field. Press ‘View in Store’ and download the Data Field.
4. b) If using Garmin Express, connect your device and select ‘Connect IQ/Apps’ and update or download the latest Data Fields from the Connect IQ Store.
5. Here’s the part we wish we could change (we can’t unfortunately). Using Garmin Express or Garmin Connect Mobile you need to update each of the Data Fields with your Xert username and password so that it can access your Fitness Signature. For each of the Data Fields select ‘Settings’ to find the username and password entry fields.
6. Now, go back to your Garmin device and add each of your preferred Data Fields back into your Activity Profile data screens.
7. Restart Garmin Connect Mobile and wait for your Garmin device to connect.
8. Start recording a new activity on your Garmin device and wait a few minutes. The Data Fields should update with your new Fitness Signature, confirmed by a pop-up on each of your Xert Data Fields saying “Updated” and the orange dot on the left of each Data Field will change to green. Note that this can take over 5 minutes.
When you stop recording the app will save your Xert Fitness Signature for your next activity.
TROUBLE SHOOTING
Red dots on left won’t change to green, or Fitness Signature won’t update.
If you’re seeing a red dot, it means that either the login information (username/password) has been keyed in incorrectly or the Garmin isn’t reading the settings. One way to get it to read the settings is to navigate to another activity profile on the Garmin, update the settings with Garmin Express or Garmin Connect Mobile, then move back to the Activity Profile containing the apps. The apps get unloaded when you move to an Activity Profile that isn’t using them. A device reboot should also do this. If neither of these work, try changing your Xert account password on XertOnline.com and doing the same in Garmin Connect.
Yellow dots on left won’t change to green.
If you’re not getting a connection (stays yellow), you can start your Garmin unit, start Garmin Connect Mobile, wait for the Phone to be connected, and then start your activity by pressing the ‘Start’ button on your Garmin unit. Clicking start has the apps query for their signature via Garmin Connect Mobile. This can take up to 5 minutes so you may need to be patient. Note that if you don’t see a green dot, your settings that were obtained the previous time will be used. If you then see a red dot, it most likely means that your username/password have not been correctly entered (see above).