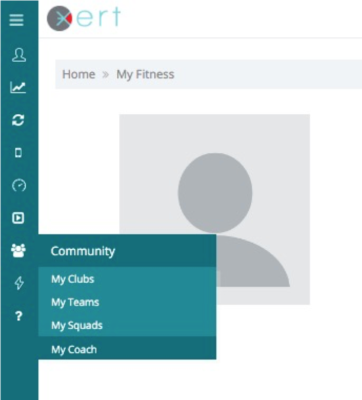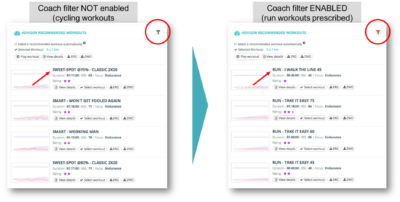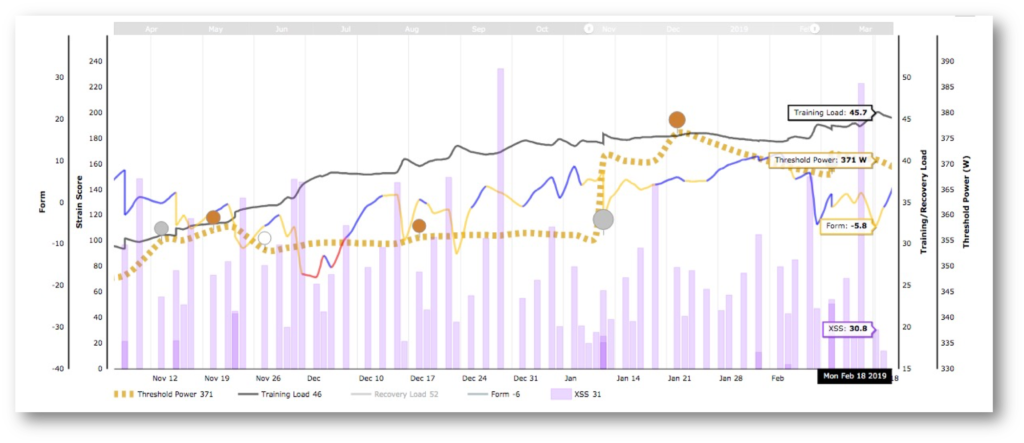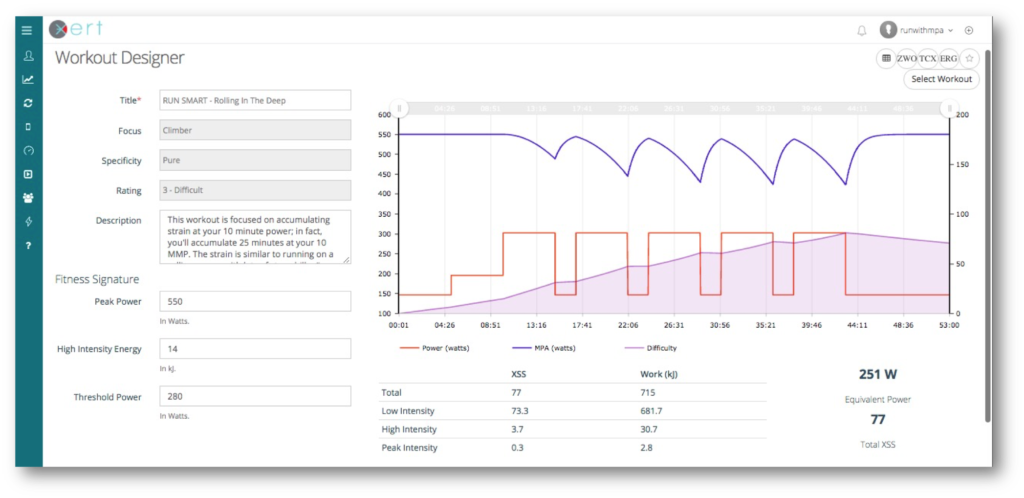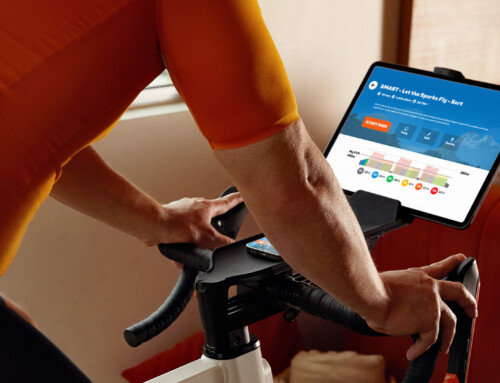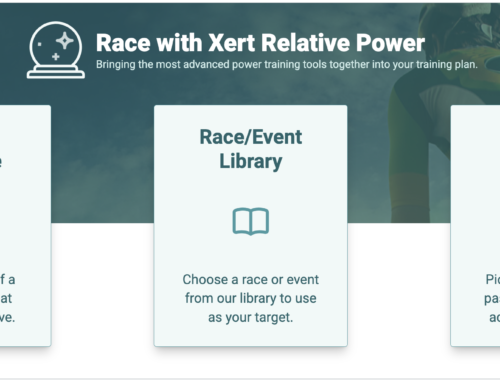Once you have set up your Xert running account, this guide will walk (run!) you through how to combine the power of Xert with your Stryd running power meter to improve your fitness and deliver your best performances yet.
CONTENTS
If you’re familiar with Xert and want to skip ahead to a specific section, click on one of the links below.
- Determine What Workout To Do Today & How to Select Run-specific Workouts
- Analyze workouts using “Maximal Power Available” (MPA)
- Track Strain, Training Load, Threshold and Freshness Over Time
- Using Xert For Multiple Sports
- Design Workouts Using Fitness Signature, Target XSS, and Pace
- Monitor MPA in real time using the Xert data field
If you’re new to Xert you may want to consult some additional resources to learn more about how the system works. Here are some key resources:
Determine What Workouts To Do Today & How To Select Running Workouts
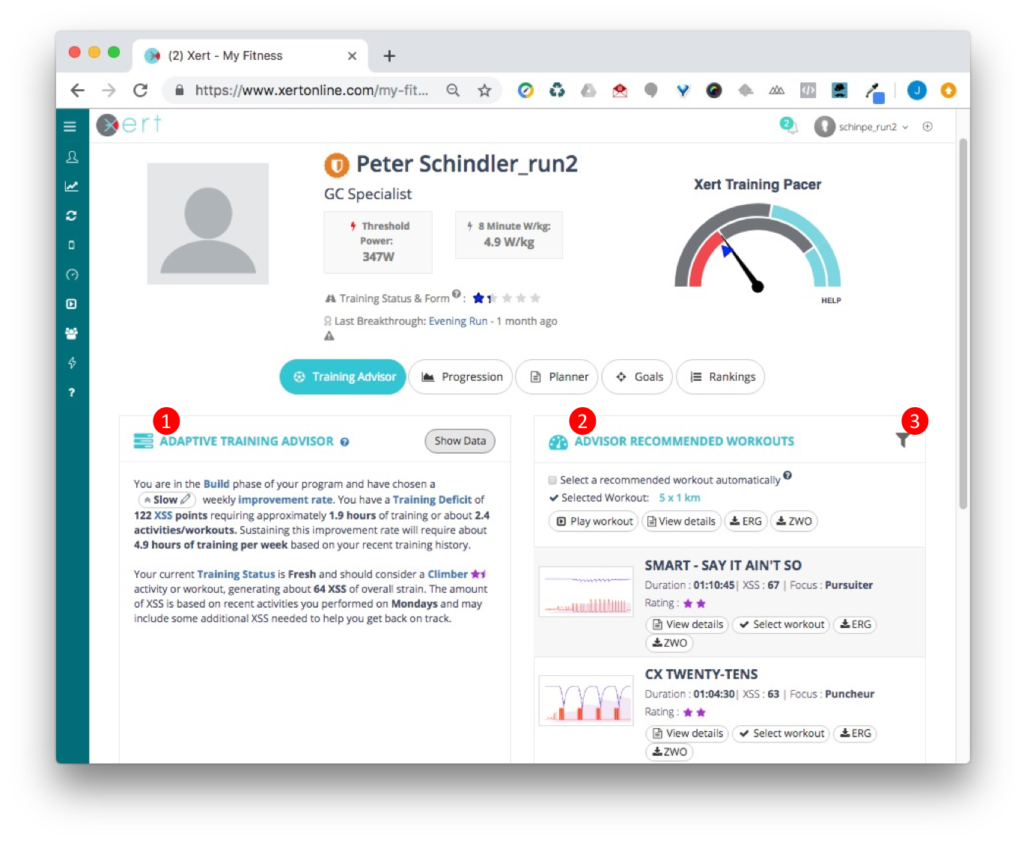 The Xert Adaptive Training Advisor (XATA) recommends workouts based on your Fitness, Form, Goals, and your historical training patterns. For example, if it sees that you typically do your long run on Saturdays, XATA will recommend long endurance workouts on Saturdays. The system does not specifically recommend rest days unless you’re ‘very tired’ (red status) and have a significant XSS deficit. When it does, you should listen to your body and take rest days to allow your body to recover.
The Xert Adaptive Training Advisor (XATA) recommends workouts based on your Fitness, Form, Goals, and your historical training patterns. For example, if it sees that you typically do your long run on Saturdays, XATA will recommend long endurance workouts on Saturdays. The system does not specifically recommend rest days unless you’re ‘very tired’ (red status) and have a significant XSS deficit. When it does, you should listen to your body and take rest days to allow your body to recover.
Before you decide to do a workout on any given day, you should:
- Follow the guidance of the Training Pacer – i.e. keep the needle in the middle;
- Consult the advice of the Adaptive Training Advisor; and,
- Listen to your body to make sure you’re recovered enough to run again.
If you’d like to do a workout ‘now’, log in to Xert and consult the Advisor on your My Fitness page. In the description it will indicate what type of workout you should do (the ‘Focus’) and how hard/long it should be (XSS). (1). This advice will be reflected with a list of suitable workouts under Advisor Recommended Workouts on the right (2).
To ensure the advisor is only providing run workouts, and not cycling workouts, join the coaching group “Run with Xert”, and use the filter at the top of the Advisor Recommended Workouts list to only search within ‘Coach’ (3). If you have created your own run workouts you can also keep ‘Personal’ selected. ‘Standard’ is a library of cycling workouts.
Analyze Activities Using Maximal Power Available (MPA)
By going to the Activities > Table screen, you can see the list of runs you’ve done. Click on one to get more details.
Here is an example of an outdoor interval workout by an Xerter. After a steady run just above threshold, this user threw in a few 30s strides. Their MPA (purple line starting from the top of the page) came down more with each stride. By the last stride, they were able to achieve a breakthrough, pushing their Threshold Power up by 8 watts and their Peak Power up by 6 watts:
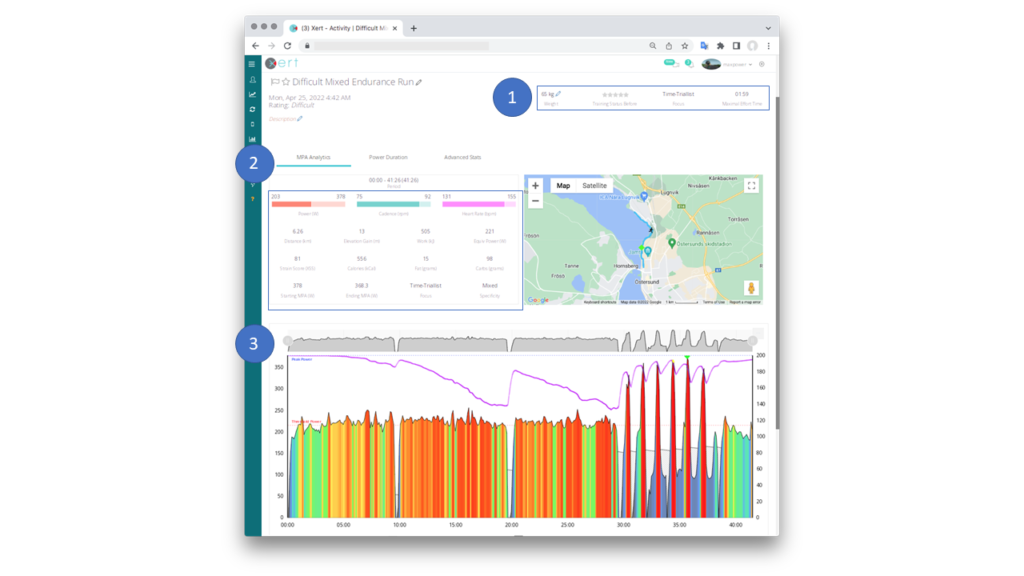
1. At the top-right are some key metrics from the entire activity, most notably the Focus and Specificity.
- Focus indicates the concentration of power in the workout in relation to your individual power duration curve.
- Specificity indicates how closely the strain accumulated was at the power on the Power Duration chart associated with the Focus of the activity. i.e. a ‘Pure’ Specificity means that most of the Strain from the workout was done at the Focus power, ‘Polar’ means the strain was either at Peak Power or below Threshold Power, and ‘Mixed’ Specificity is in between. Running a series of 4 min intervals with easy pace in between will typically result in a Mixed Specificity, whereas an endurance pace with a few pickups or strides often produces a Polar Specificity.
2. The next section includes a map of your run, and beside it you’ll find data from your run. You can analyze a small selection of your run activity data by clicking-and-dragging on an area of your MPA chart.
- The Bar charts at the top display the Average and maximum values for Power, Cadence, Heart Rate, and Speed/Pace.
- Some additional metrics below the summary statistics include XSS, estimated caloric burn (excluding Basal Metabolic Rate), elevation gain, etc. Note that Xert also shows activity total elapsed time (note, this includes non-moving time; Xert keeps the clock running to enabled a live calculation of MPA and Difficulty rating during an activity, even after a stop or rest).
3. Below the data is the all-important MPA chart – this is the default view. If your chart isn’t colored, you should enable Advanced Charts from Account Settings > Personal Information.
- Purple line: at the top is Maximal Power Available (MPA), which is the maximum power that you could achieve at any moment if you were to sprint as hard as possible. It reflects the current level of fatigue resulting from efforts over TP up to that point. Hard workouts like this where the athlete is running above TP will result in the blue line coming down, and recovering when power is below TP. This is helpful information on a hilly course, if you’re doing intervals, or doing an all out race. If you also use Xert for cycling you may notice that your MPA starts much closer to your TP in running; that’s because peak power numbers in running are typically (though not always) lower than in cycling.
- Multi-Colored line: your power, in watts, at each second of your run. Note, it has been smoothed for viewing purposes; if you zoom in you’ll see every second of data.
- Hashed grey line: the Difficulty of your run. The maximum difficulty score is used to assign a difficulty rating to each activity.
- Additional metrics can be added or removed by clicking on them in the legend below the chart. Speed is currently based on your settings i.e. kph or mph, not yet in pace. Elevation is the elevation gained, and cadence is RPM, or how often one foot (e.g. left or right, not both) contacts the ground in a minute; it is not steps per minute (STM), which is the number of times both feet contact the ground over the course of a minute.
TRACK Strain, Training Load, Threshold Power and Freshness Over Time
From your My Fitness > Progression page, select XPMC from the drop-down menu. This will display the XSS of each run, your Form, how your Training Load is progressing over time, and how your Threshold Power is changing with your training.
Form is the measure of how well you can express your fitness on any given day based on your Training Load and fatigue (‘Recovery Load’). The colour of your stars at the top of your My Fitness page, and of your Form line in your XPMC, indicates your Form when you log in (the stars) or right after each activity (the line). Activities that include a lot of High and Peak Strain (work) will cause you to be more fatigued for longer, and you will recover from this type of Strain more slowly than Low Strain work.
If your Training Load ramps up too quickly, or you switch from mostly Low Strain work like long, slow endurance runs, to a lot more High and Peak Strain work like 400m and 1km on the track or your favorite running circuit, you’ll be fatigued and the Xert Adaptive Training Advisor will recommend endurance workouts (if your stars are yellow) or recovery/active recovery/rest (if your stars are red).
Tips & Tricks
Using Xert For Multiple Sports
If you do more than one sport you will probably build up fatigue from one sport that impacts your other sport. This is often the case with triathletes, but you should keep your data ‘clean’ by using separate Xert profiles for each sport. You can create a new profile for Running, Cycling, or ‘Other’ by hovering over your username in the top righthand corner.
To help manage your training in more than one sport you can use the XPMC charts in your different profiles to determine if you’re too tired, or fresh enough, to do a workout of another sport. Use the Freshness Feedback feature in the ‘Goals’ tab to indicate that you’re more tired or more fresh than the data suggests.
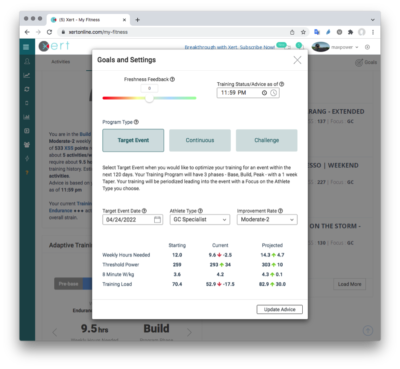
Even if you only do one sport (running) you can use the Freshness Feedback tool to ‘tune’ your freshness. Move the slider left or right until the color of the stars in your Fitness Planner align with how you’re feeling. In general, the slider should be returned to 0 after your workout.
Design Workouts Using Fitness Signature, Target XSS, And Pace
Historically, run workouts have been based on pace, not power. If you’re still combining pace and power for your run training you can build a relationship between pace and power to help convert your pace targets into power targets, but as you spend more time running with power, you’ll discover that this isn’t required. In the mean time, can use your pace and power information to build your own custom run workouts using the Xert Workout Designer. The workout designer allows you to build and edit workouts to meet your specific needs and to quickly understand the key information about the workout, like Focus, Difficulty and Strain.
If you’d like to take your workout with you, note that at this time, the Xert Workout Player is only available for Garmin Edge cycling computers.
Monitor MPA in Real Time using the Xert MPA & Power Data Field
If you’re racing or training with MPA – and you should, this is core benefit of Xert – you can use the Xert MPA datafield on a CIQ enabled Garmin watch.
During an interval or race, MPA allows you to understand your fatigue i.e. how ‘deep’ you’re going at any specific moment, and if you’re recovered enough to charge up the next hill. It can also be used to ‘leave everything out on the race course’ by aiming for a ‘breakthrough on the line’, with your MPA matching your power as you cross the finish line.
During a structured or unstructured (e.g. fartleks) workout, you can use MPA to help you keep pushing for a breakthrough or to bring your MPA down to a predetermined target, and it can also be used to determine when you’re ready for your next interval i.e. MPA is fully recovered.
To set this up:
- Connect your Stryd to your Fenix, Forerunner or D2 watch as power meter
- Add the Xert MPA & Power data field to a compatible run watch. Add this datafield to your desired activity profile and page.
- Enter your Xert username & password credentials for the datafield using Garmin Connect Mobile app;
- Start an activity (i.e. start the timer) with your Garmin connected to your phone via Bluetooth. After a few minutes the MPA datafield will be updated with your current signature. If the dot on the left is green, it has synced your Fitness Signature, but if it is Orange it means it has not connected to the internet to collect your latest signature. If it was recently updated this shouldn’t be a problem, but if it has been a week or more you should stop the activity, check your connections, and try again. If the dot is red, double-check your Xert username & password credentials in the datafield settings via Garmin Connect Mobile.
- Now go for your run! Any efforts over your Threshold Power will decrease your MPA, but as soon as you drop below your TP your MPA will recover.
If you have any questions about how to set up your Xert account to run & train with Stryd, feel free to send a note to the Support team at support@XertOnline.com
For an introduction to running with Stryd and Xert: How Xert can help you get more out of running with a Stryd run power meter
For setup instructions: How to set up your Xert account for running with a Stryd run power meter