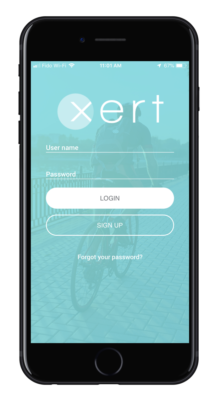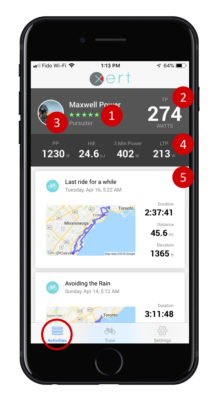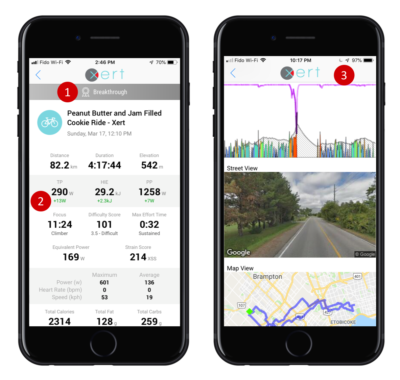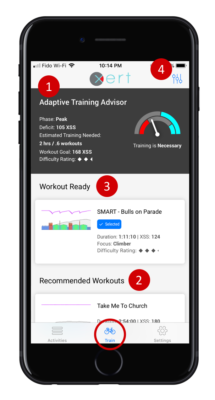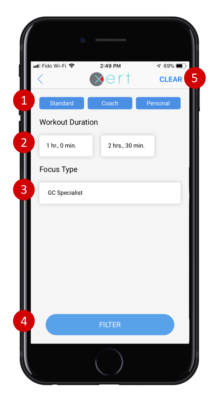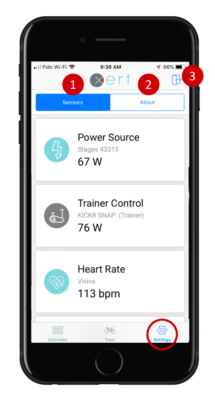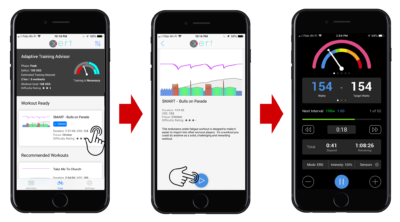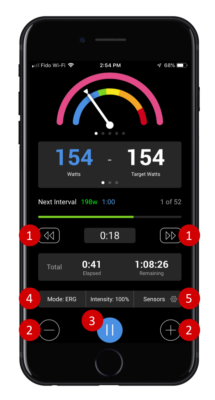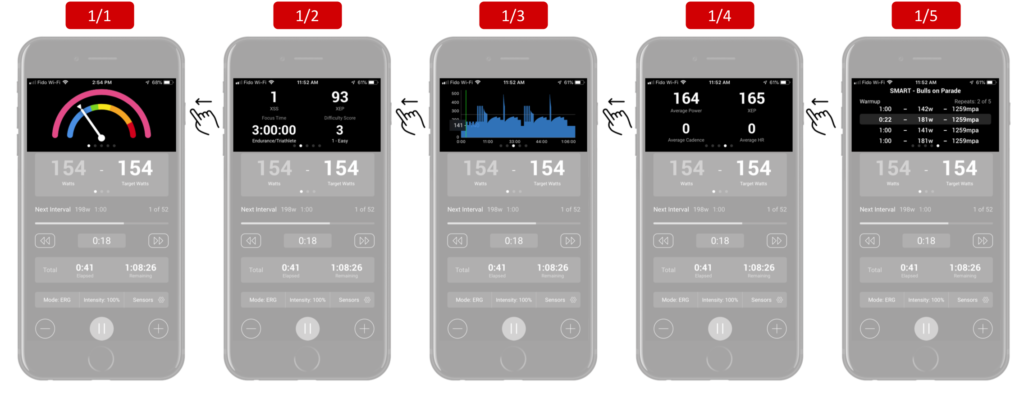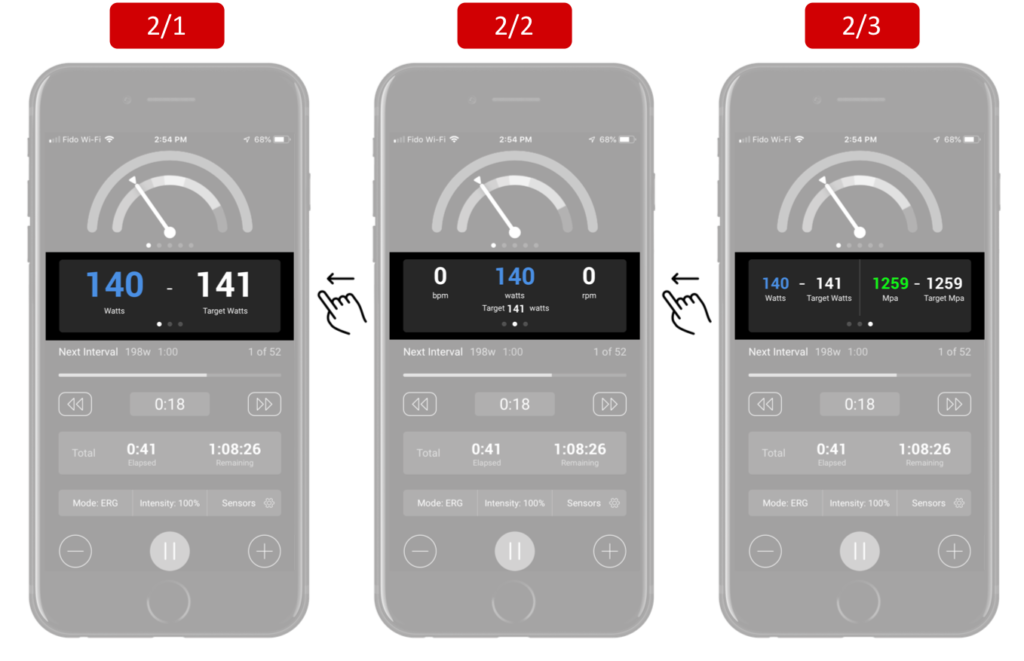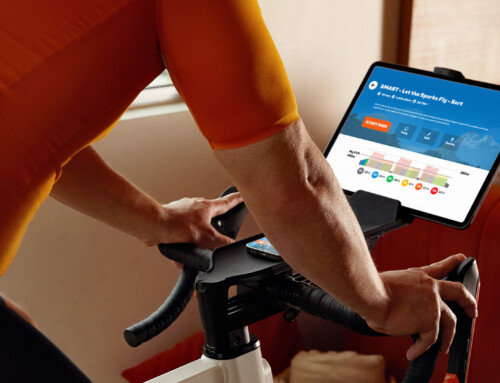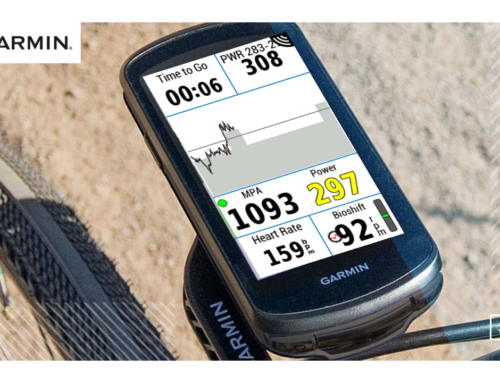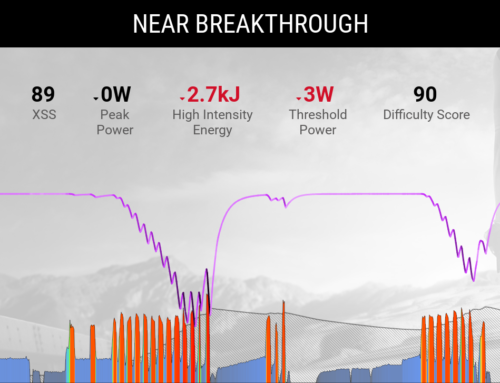The Xert app for iOS devices allows you to review & analyze your activities, and select & execute your workouts on your trainer. To help you use these features, here is a detailed explanation of what you see, and how to use its many features.
Login
Enter your Xert username & password to login to your Xert profile. You will only need to login the first time you open the app unless you log out using the button in the top right corner of the Settings page.
Activities
In the summary view you’ll see your:
- Training status & freshness (colour of stars),
- Current Threshold Power,
- Focus power, based on your chosen Athlete Type,
- Complete Fitness Signature, including your Lower Threshold Power (LTP)
- Summaries of your activities, listed in chronological order from most to least recent.
By tapping anywhere on an activity summary ‘card’ you’ll open an expanded view of the metrics from that activity. If you had a breakthrough during the activity, a banner will appear at the top (1) and you’ll be able to see how your breakthrough impacted your Fitness Signature (2). By scrolling down you’ll see an image of your MPA chart, a Google Street View from the location of your breakthrough, and the map of your activity (3).
Train
This is a powerful section of the app. It allows you to view the training recommendations of the Xert Adaptive Training Advisor (XATA) (1), and select a workout from a list (2) ranked by how closely they match the advice of XATA; they are listed in order of closest to farthest from the advice. Note that there is always a workout selected for your in the background (3) in case you need one.
If you’d like to do a different workout than the one recommended, you can either scroll down and select another by tapping it, or you can filter (4) the workout list and select from there.
Workout Filter Options
Workouts can be filtered in several ways depending on your needs. Most often, filtering by duration to find a workout that fits into your schedule and leaving XATA to do the rest, is the best option, but sometimes you may wish to select from a library of workouts created by your coach, or from your own list of custom-created workouts.
Here are the workout filters available:
- Workout library;
- Standard – the library from Xert,
- Coach – workouts from your coach(es),
- Personal – workouts you created using the Xert Workout Designer.
- Workout duration;
- Workout Focus.
Tap the ‘Filter’ button (4) when you have made your selections to update the workout list. You can also tap ‘Clear’ (5) to remove all filters.
Settings
The settings page allows you to configure your Sensors (1), access information about Xert (2), or logout (3).
To configure your sensors on the Sensors page, be sure that your desired sensors are ‘awake’, then tap the desired category, and select the sensor. You may need to wait a few seconds for your trainer or other sensors to be found, but once listed, tap its name to select. The sensor category will change from grey to turquoise and the sensor will appear by name with its live data.
The Xert app allows you to configure the following sensors:
- Power Source (e.g. on-bike power meter),
- Trainer Control (if you have a ‘smart’ trainer),
- Heart Rate,
- Cadence (often, though not always, from your on-bike power meter), and
- Speed (often, though not always, from your ‘smart’ trainer).
Powermatch can also be enabled in the Xert app. Powermatch typically means using your on-bike power meter to override the power from your smart trainer, thereby ensuring that your power data is consistently measured when riding indoors AND outdoors. To enable, simply select your on-bike power meter under Power Source, and select your trainer under Trainer Control. Powermatch has been enabled in the example above.
Workout Mode (under ‘Train’)
To do a workout, first ensure that your sensors are configured and awake, then tap any workout to select it, and then tap the play button.
The controls and views available during your workout are:
Controls
- Skip to the next interval or return to the beginning of the current interval (if the current interval is < 10s, using the left facing arrows will return you back to the previous interval),
- Increase or decrease the intensity of the entire workout,
- Pause, stop, save, resume or discard your workout. When saved, activities will be uploaded automatically, but if no internet connection is available when saved, it will be uploaded when a ‘refresh’ is initiated (pull down on the screen to refresh).
- Toggle between various resistance modes. Currently, FTMS supports ERG mode (i.e. allow Xert, Zwift or another connected third party to control the resistance), but not Resistance or Slope mode though these are available for future developments in FTMS. ERG mode can also be set to ‘Off’. When in ERG mode, the intensity of the entire workout can be adjusted by using the + or – buttons (2) in the bottom right and left corner, respectively,
- Configure your sensors on-the-fly. Once configured, press the back button in the top left corner of the Sensors page to return to your workout.
Note that the Xert Remote Player is automatically enabled in the background without any need to change settings in the app.
Views (live workout)
Several views are available during your workout by swiping the two top sections to the left or right.
Top view
Top 1/1
The outer/pink dial is your Maximal Power Available (MPA) and it will ’empty’ from right to left as you draw it down during sustained efforts above your Threshold Power.
The inner dial shows current power (white needle) and target power (white triangle). The power ‘zones’ are colour-coded based on your Fitness Signature:
Colour,Definition
Blue,Lower Threshold Power (LTP)
Green,Threshold Power (TP)
Yellow,Above Threshold Power
Orange,5 minute power (based on fatigue)
Red,Maximal Power Available (MPA)
Purple,Above MPA
| Colour | Definition |
|---|---|
| Blue | Below Lower Threshold Power (LTP) |
| Green | Above LTP and below Threshold Power (TP) |
| Yellow | Above TP and below 3 minute power |
| Orange | Above 3 minute power and below 30 second power |
| Red | Above 30s power and below maximal power |
| Purple | Above maximal power (MPA) |
Top 1/2
- Accumulated Strain by this point in the workout;
- Xert Equivalent Power (XEP) by this point in the workout;
- Focus & Athlete Type by this point in the workout;
- Difficulty rating by this point in the workout.
Top 1/3
Workout profile of the entire workout with current and target power.
Top 1/4
- Average power by this point in the workout;
- XEP by this point in the workout;
- Average cadence by this point in the workout (cadence sensor required);
- Average heart rate by this point in the workout (heart rate sensor required).
Top 1/5
This section is vertically scrollable by swiping up and down. By doing so you’ll be able to view the following information:
- Name of the current interval ‘set’ (top right);
- Name of the current interval (top left);
- Number of interval ‘repeats’ – and progress so far – in this set;
- Duration, average power, and finishing MPA of the completed interval(s) – above highlighted row;
- Duration, target power, and target finishing MPA of current interval – highlighted row;
- Duration, target power, and target finishing MPA of next interval(s) – below highlighted row.
Middle view
Middle 2/1
- Current power and target interval power.
Middle 2/2
- Current power, target interval power.
- Current heart rate (bpm)
- Current power, target interval power, current MPA and target interval MPA.