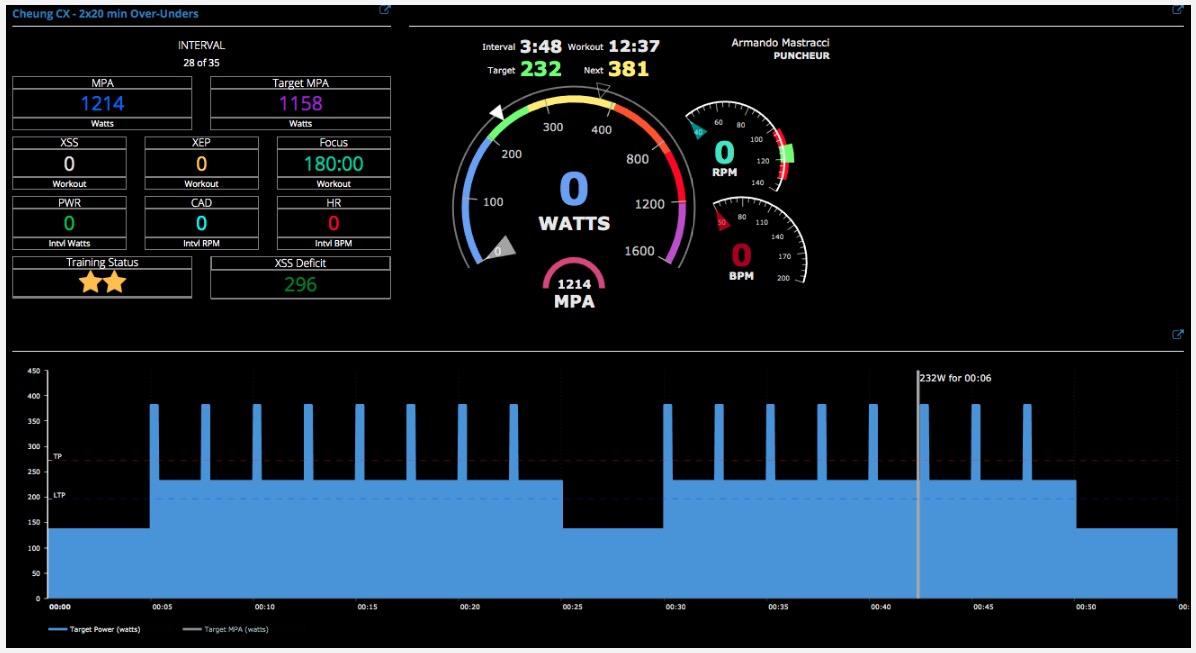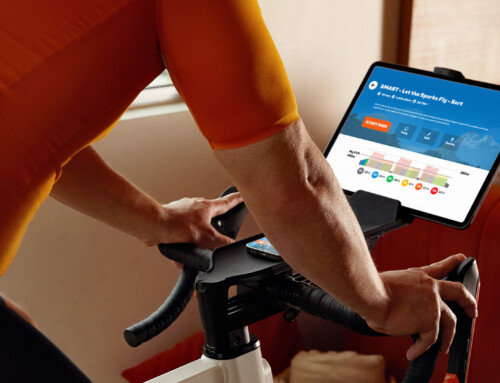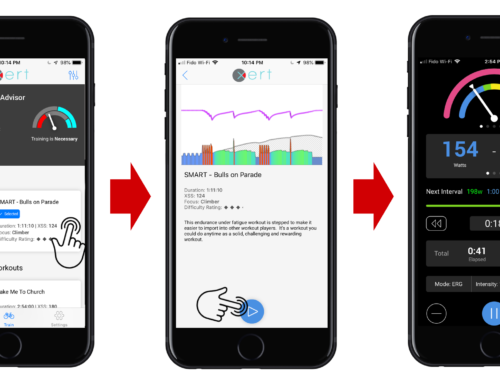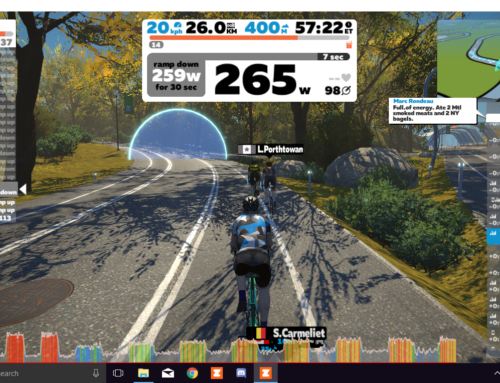The Xert Remote Player is a web-based tool that allows you, your friends and even your coach to view your workout live as you’re doing it. It’s composed of three elements that can be viewed all at once, separated, resized, and even overlaid on top of other views (like Zwift) to give you all the data & feedback you need to perfectly execute your workout.
How It Works
The Xert Remote Player receives the data being collected and processed by your Garmin Edge Connect IQ compatible device, Xert Mobile app for Android or the Xert Player for iOS, and displays the data in real-time in your browser:
Bike Sensor Data -> Garmin/Android/iOS App -> Xert Online Server -> Your Web Browser
You can view the Remote Player from any device with a browser including a PC, iPad, tablet or mobile phone that’s connected to the internet. In fact, because it is web-based, so can your coach or teammate, something no other workout player can do!
This is what it looks like:
What the Remote Player Doesn’t Do
The Remote Player is not like other PC apps that use your ANT+ stick or Bluetooth connection to connect your PC to your trainer or bike sensors. Instead it uses your bike computer / mobile app that’s running Xert to connect to your sensors. The app then sends the data to our server. It’s an innovative way to allow you to see your workout in progress without having to install software onto your desktop computer.
How To Set It Up
The Remote Player receives data from either a Connect IQ compatible Garmin device loaded with the Xert Workout Player and connected to the internet via your smart phone, an Android device connected to the internet and loaded with the Xert Mobile app, or an iOS device connected to the internet and loaded with the Xert Player app.
Skip ahead for instructions to setup for:
Garmin Connect IQ enabled device
Before you get started…
- Ensure you have loaded the Xert Workout Player app from the Garmin Connect IQ Store to your Garmin device, and have set it up with your Xert username & password.
- Download the Garmin Connect Mobile app for iPhone or Android to your smartphone and ensure that it’s paired with your Garmin device. This is necessary for the workout you select in Xert to load to your Garmin device. Ensure your smartphone is connected to the internet via Wi-Fi or mobile data.
- Log in to your Xert account on your smartphone or desktop computer and ensure you have your next workout selected.
- Choose what system you’d like to ‘control’ your trainer: Xert or another system (like Zwift).
- Xert Control: remove or disable your smart trainer from your other apps so that they don’t interfere with the trainer control being performed by the Xert Workout Player.
- Another source of control: disable trainer control from the Xert Workout Player app by tapping MENU (Edge 1030/830) or BACK (Edge 520/520+) and choose OFF.
Set up…
- On your Garmin device, open the Xert Workout Player and press Start/Stop button to start the app. Select ‘Start Later’ for the moment…
- Pull up the Options screen by tapping the middle of the screen (Edge 1030/1000/820) or pressing the top right button (Edge 520 and 520+).
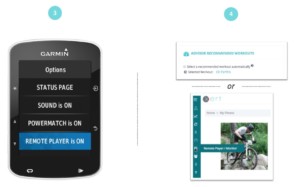
- Select ‘Remote Player’ and ‘ON’. You will only need to do this once. From now on this setting will be saved and you will be able to start your workout right away.
- To open the Remote Player, in your browser and from the main menu in Xert, select ‘Remote Player’. You can also pull up the Remote Player by clicking the workout’s name next to “ Selected Workout” on your My Fitness page at the top of “Advisor Recommended Workouts”. Either of these functions will bring up the Remote Player within the current tab of your browser.
- Hop on your bike and start your workout by pressing the Start/Stop button on your Garmin device and select “Start Workout”. As you start pedalling you will see the data within the three views come alive.
- When you have completed your workout, press the Start/Stop button on your Garmin and either select ‘End Workout’ to end the workout but continue to ride, or select ‘Save’ to end the workout, the activity, and save it.
Note: it always best to open the workout before opening the remote player to ensure they are synced.
Xert EBC App for Android
Before you get started…
- Download the Xert EBC app from the Google Play Store to your Android device, and have set it up with your Xert username & password.
- Log in to Xert EBC or Xert Online via computer and select your next workout.
- If using Xert alongside another program (like Zwift), ensure that only one program has control over the trainer!
- Xert Control: remove your smart trainer from your other apps (like Zwift) so that they don’t interfere with the trainer control from Xert EBC. The starter guide for Xert EBC can be found here.
- Another source of control (like Zwift): disable ‘Controllable Trainer’ in Xert EBC and pair your smart trainer in Zwift, Rouvy, etc.
Set up…
- On your Android device, open the Xert EBC app and pair your sensors.
- Next, select the workout that you’d like to perform. If you’ve already selected a workout from Xert Online, the selected workout will display at the top of the workout page. Otherwise, the top recommended workouts will be listed, starting from the top.
- Open the remote player from your web browser on your computer/tablet on which you’d like to display the Remote Player.
- You can also pull up the Remote Player by clicking the workout’s name next to “Selected Workout” on your My Fitness page at the top of “Advisor Recommended Workouts”. Either of these functions will bring up the Remote Player within the current tab of your browser.
- Finally, hop on your bike and start your workout on Xert EBC. As you start pedaling and the workout starts, you will see the data update live on the Remote Player.
Note: it always best to open the workout before opening the remote player to ensure they are synced.
Xert app for iOS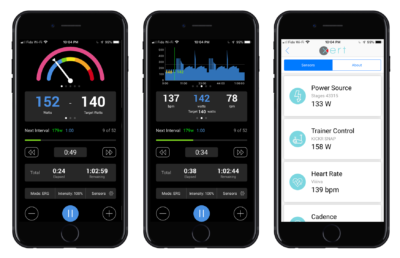
Before you get started…
- Ensure you have loaded the Xert app from the App Store to your iOS device, and sign in with your Xert username & password.
If using Xert alongside another program (like Zwift), ensure that only one program has control over the trainer!
- Xert Control: remove your smart trainer from your other apps (like Zwift) so that they don’t interfere with the trainer control from Xert EBC. The starter guide for Xert EBC can be found here.
- Another source of control (like Zwift): disable ‘Controllable Trainer’ in Xert EBC and pair your smart trainer in Zwift, Rouvy, etc.
Set up…
- On your iOS device, open the Xert Player app and pair your sensors.
- Next, select the workout that you’d like to perform. If you’ve already selected a workout from Xert Online, the selected workout will display at the top of the workout page. Otherwise, the top recommended workouts will be listed, starting from the top.
- Open the remote player from your web browser on your computer/tablet on which you’d like to display the Remote Player.
- You can also pull up the Remote Player by clicking the workout’s name next to ” Selected Workout” on your My Fitness page at the top of “Advisor Recommended Workouts”. Either of these functions will bring up the Remote Player within the current tab of your browser.
- Finally, hop on your bike and start your workout on Xert EBC. As you start pedaling and the workout starts, you will see the data update live on the Remote Player.
Remote Player Layout
| Section | Features |
|---|---|
| Summary / Header | MPA – Current MPA Target MPA – The expected MPA at the end of the current interval XSS – Cumulative Xert Strain Score XEP- Current activity Xert Equivalent Power Focus – Current activity Focus Duration PWR – Average Interval Power CAD – Average Interval Cadence HR – Average Interval Heart Rate |
| Chart | Blue line – live MPA during Workout Brown Profile – Power Target during workout Violet Vertical Line – Progress Indicator |
| Gauges | Center number – Current Power Blue Band – Below Lower Threshold Power Green Band – Lower Threshold Power to Threshold Power Yellow Band – Around Threshold Power Orange Band – 3 min Power and higher Red Band – 30s Power and higher Purple Band – MPA and higher White Perimeter Triangle – Current Interval Target Power Indicator Clear Perimeter Triangle – Next Interval Target Power Indicator Cadence Gauge – Indicates current cadence (optimal cadence indicated in green band) Heart Rate Gauge – Indicates current Heart Rate |
Advanced Setup
Pro Tip
To resize the information in the Remote Player view, use browser zoom in/out features (CTL – and CTL + on MS Windows or Command- and Command+ on MacOSX) to make the elements in the window larger or smaller.
- You can open the Remote Player in its own dedicated window,
- If you’d like to one of the three elements, press the ‘expand’ icon in the top right of the element you’d like to remove, and close it.Each element has a small pop-out icon in the top right. Click the icon to pop out the element and resize/zoom so that you can place that element over your favourite cycling app like Zwift, Sufferfest Video or even your favourite show or cycling YouTube video.