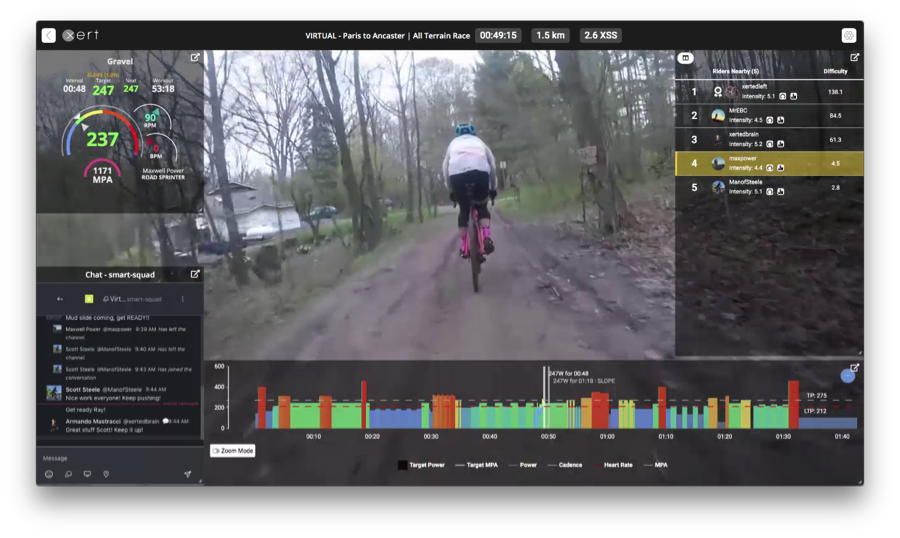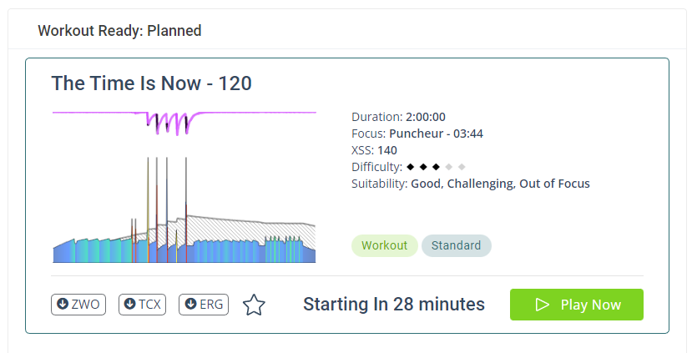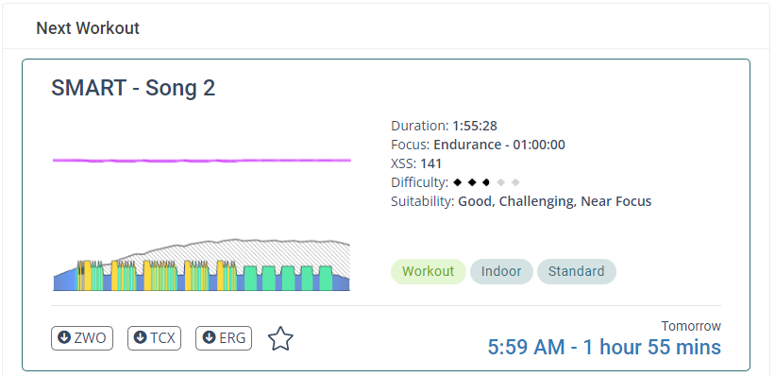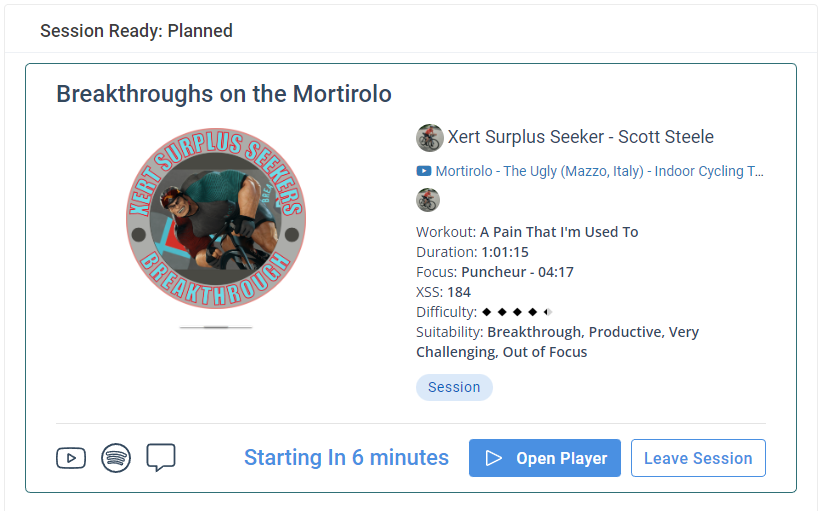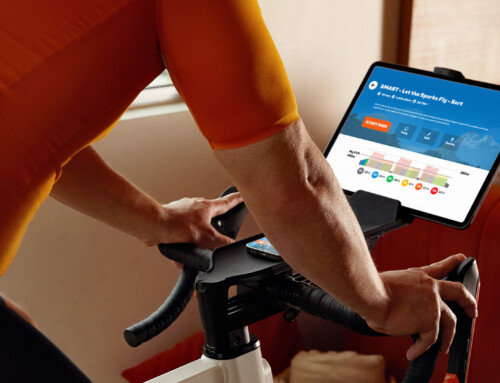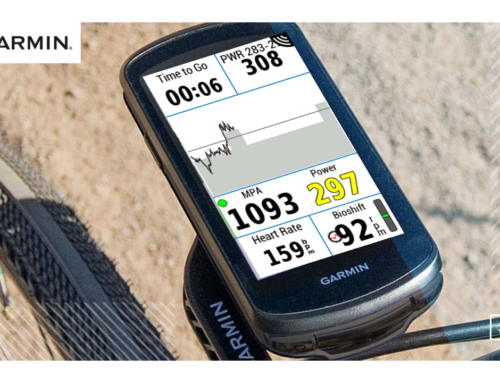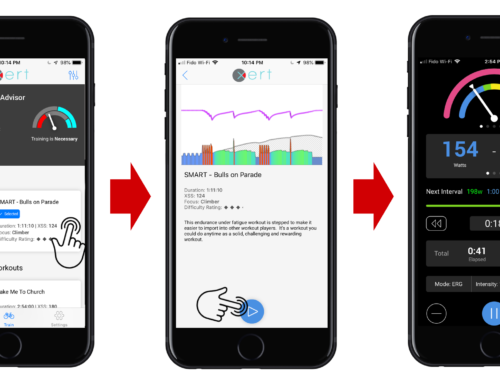To help you plan and execute your workouts, Xert has created Workout Player apps which allow you to complete your workouts on several different platforms:
Before you can do your workout, you first need to decide what workout you’re going to do! Some users prefer to let Xert choose a recommended workout for them, while others prefer to manually choose or schedule workouts for themselves – both options are available!
Note: The option to have Xert automatically recommend a workout has been replaced with the ‘Suggest’ option. Use the Suggest button if you’d like Xert to recommend a workout for you.
Here’s how to Play or Schedule any workout:
From the Recommended Training Tab
On the right-hand side of the Training tab, Xert will display all the recommended Workouts, Activities, and Sessions for you. If you wish to train right now, select the ‘Play Now’ button. When you select the ‘Play Now’ option, that workout (or session) will be automatically delivered to the Xert Workouts players for Android, iOS, or Garmin. The workout will be ready for you once you open your workout player of choice. If you wish to perform the workout at a later date/time, select the ‘Schedule’ button and enter a planned day/time for the workout. The workout will be automatically sent to the workout players when you’re within 30 minutes of it’s planned time.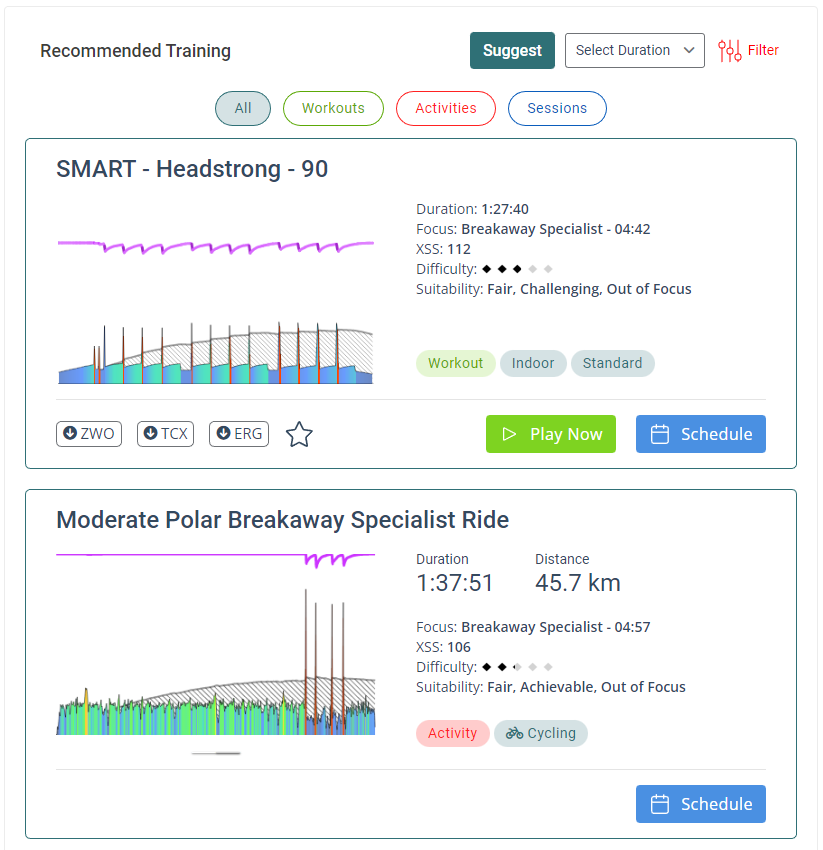
Note: Recommended Activities cannot be ‘selected’ (e.g. there is no ‘Play Now’ option for them), since there are no structured intervals for those activities. However, they can still be scheduled as part of your weekly training and even recommended from the Xert Adaptive Training Advisor.
From the Workouts Page
You can view all workouts available to you by navigating to Training > Workouts. By default, the workouts will be sorted by their overall recommendation from the Adaptive Training Advisor. From the Workouts page, you’ll have access to several options listed below.
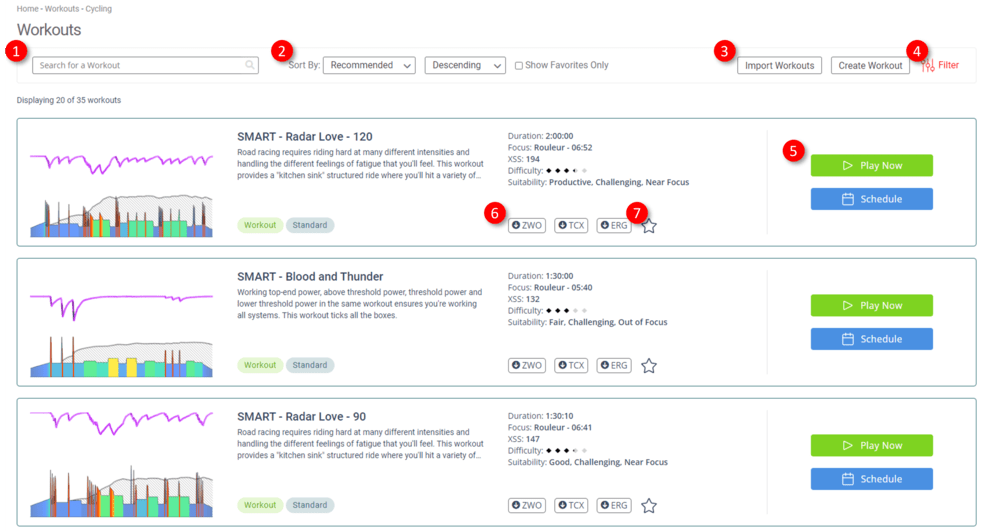
- Search for a workout by name.
- Sort the workouts by Recommended, Name, Focus, XSS, Duration, or Difficulty – and either in descending or ascending order.
- If you have workouts from other platforms that you’d like to Import to Xert, you can use the Import Workouts feature, or even create your own custom workout using our workout designer.
- In addition to sorting workouts by Recommendation, Name, Focus, etc., you can also filter workouts by a particular focus, duration, difficulty, etc.
- Select the ‘Play Now’ option if you’d like to do the workout now, or use the schedule button to schedule the workout for a later time/day of the week.
- You can download the workouts to be used on other platforms, like Zwift.
- Use the ‘Star’ button to mark a workout as a favorite!
From the Fitness Planner
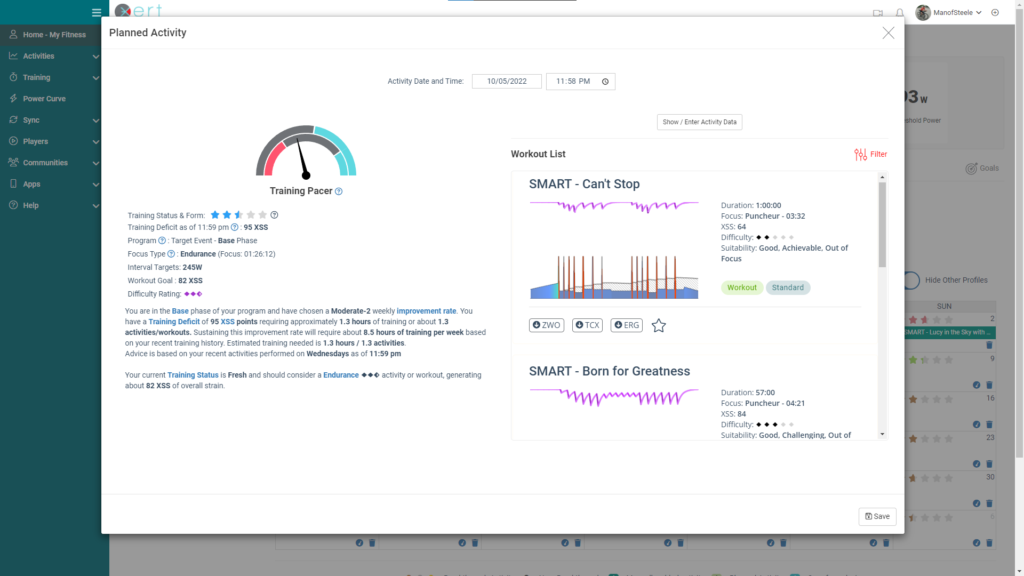
Lastly, you can also schedule workouts using the fitness planner. If you wish to let Xert recommend a workout automatically, click the Gauge icon for the day that you’d like to do a recommended workout. By default, the workout is scheduled just before your As Of time, so be sure to edit the planned time if you plan to do the workout at a specific time during the day. Alternatively, you can click on a particular day in the future to see the recommended workouts for that day. From there you can scroll & filter the recommended workouts. Click on the workout you’d like to schedule, enter the planned workout time, then click the ‘Save’ button in the bottom right to schedule your workout!
Time to Work Out!
The Training Tab will indicate when a workout is ready above the Recommended Training section, as well as specifying how the workout was selected – see the carousel below:
- Workout/Session Ready: User Selected – You manually selected the workout or session
- Workout/Session Ready: Planned – You manually planned the workout or session. Workout or session is ready 2 hours before it’s scheduled time.
- Workout/Session Ready: Recommended – Xert recommended the workout or session.
- Session In Progress – Indicates that a group session has already started. You will join the other members of the session mid-ride.
- Next Workout/Session – Indicates the scheduled date and time of your next upcoming workout or session.
If you wish to select another workout, or simply remove the prepared workout, select the ‘Clear’ button (or ‘Delete’ button if the activity is a solo session). If the upcoming activity is a group session, you can select ‘Leave Session’ if you wish to leave an upcoming or in-progress group session.
If you’re ready to begin, you can click on the ‘Play Now’ button to launch the Xert Session Player. This will allow you to view the data being collected from the Xert EBC app (or Garmin Workout Player) on a larger display, such as a tablet, laptop, or desktop. You can also open the Xert Remote Player, if you prefer. You’ll find both these options under the Players menu in the left-hand menu.
Note: For tips on how to use the Remote Player, review this FAQ