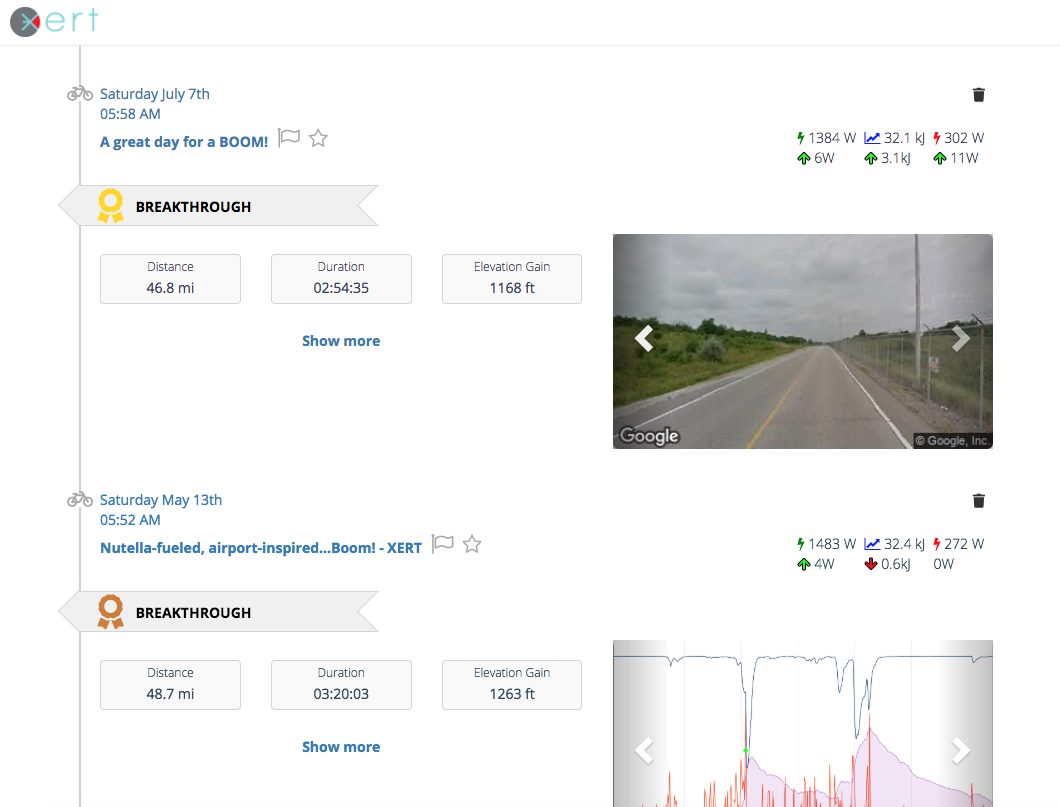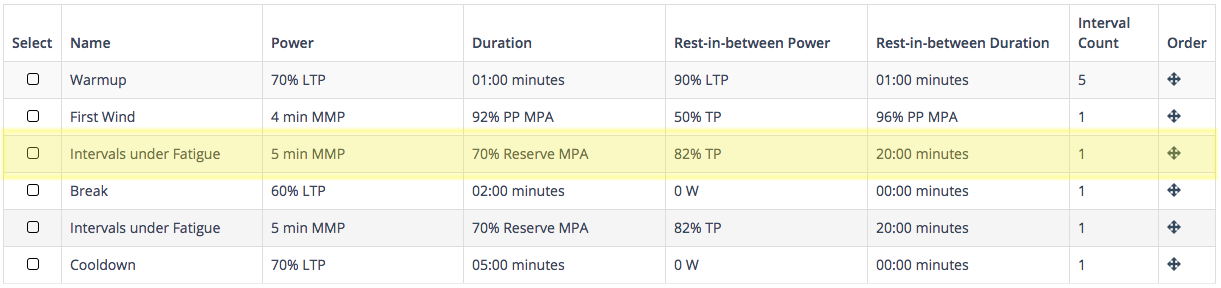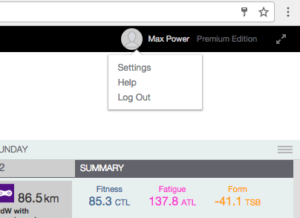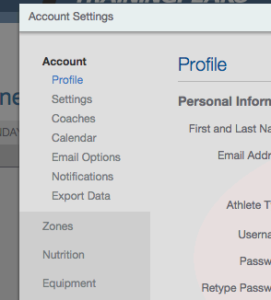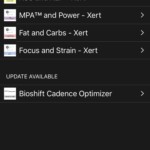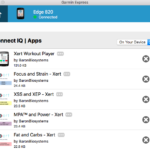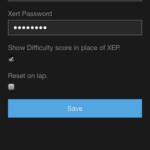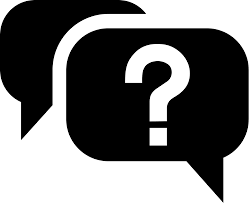
Frequently Asked Questions
Discover
Your Training Status and Form colour and number of stars provide a simple visual of two very important aspects of you as an athlete:
- How trained are you? This is the number of stars.
- How much training and what type of training have you be doing recently? This the colour of the stars.
Many new to Xert that have uploaded some history often find that their daily Training Status and Fitness Planner statuses consistently show them as Very tired when in fact they have more capacity to train and don’t require recovery. There are several common causes for this:
- There isn’t sufficient recent data in the system, or
- There are invalid/major gaps in your training history, or
- You have many older activities without power data.
In each of these situations, Xert thinks you’re less trained that you actually are. The number of stars / Training Load total is not reflective of your real amount of training capacity. This leads to the system thinking your recent training is more than you are capable of handling and your Training Status moves to Very tired.
For example, if you have been training for an average of 1 hour/day on a consistent basis for a number of months, you would roughly expect to have a Training Load of 60 and have just over 2 stars of Training Status. If you have less than 1 star, there is likely missing data from your data history in Xert. Xert will think you are less fresh than you actually are.
Xert works best when you have contiguous activities without gaps in your history, with power data (or manually entered XSS). If you have incorrect gaps or many activities without power data or XSS assigned, your current Training Load will be underestimated.
How Do I Fix This?
If you have activities with gaps before or after that are invalid, remove them. If you have many of these activities, use the Activities Table to select them and delete them in bulk (this is much more efficient). You should have a solid block of activities before today that correctly reflect your recent training history. Having a contiguous, correct block of training before today allows the system to estimate your Starting Training Load, which is the Training Load assigned to your very first activity in the system. If you have an activity or more in the distant past with large gaps, the system’s estimate will not work correctly.
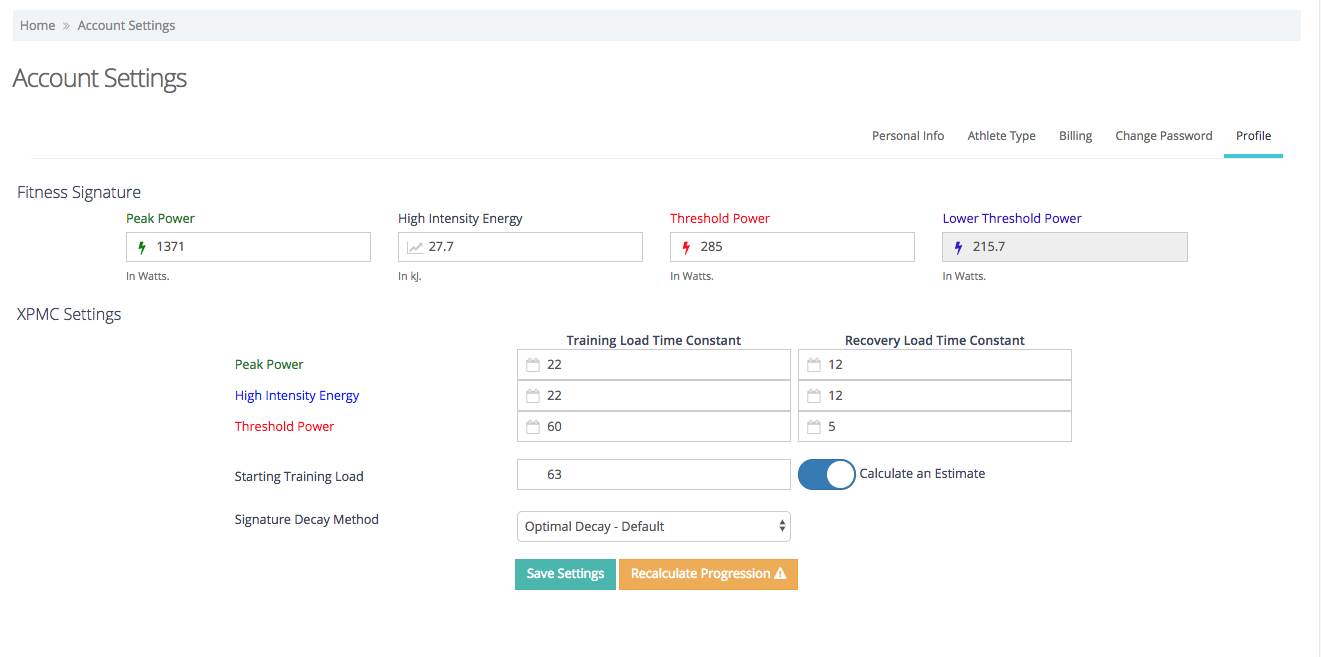
Pro Tip
To fine tune things even further, you can update your Starting Training Load value under My Fitness / Advanced tab which assigns your Training Load for your very first activity. Xert will estimate this by taking the average daily XSS for your activity history. You can override this by deselecting Calculate an Estimate.
In general, you should not add activities other than cycling to your cycling profile. This is because the XSS you input from other activities will get applied to predictions and, for most activities, the benefit they provide to your cycling fitness isn’t easily measured. If you’d like to keep a record of what you’ve done in other sports, you can log them using the Fitness Planner but be sure NOT to assign an XSS value to them.
To account for the effects from other activities that can influence your training, use the Freshness Feedback feature to adjust for any additional tiredness you may feel from other activities to ensure that the recommendations of the Xert Adaptive Training Advisor accounts for these effects by delaying some workouts until you fully recover.
Deep Dive
Put simply, Xert quantifies the training you are doing from your power data, and can use this information to predict your future fitness and to recommend what training you should do. It uses this data to calculate your Training Load as well as your Recovery Load. Together they are used to determine if you are fresh or tired and what type of training you are able to do at a given time. This is where having multiple sports represented in your cycling profile can be problematic; the Training Loads and Recovery Loads from one sport do not necessarily apply to another sport equally so the advice you get on what training you should be doing isn’t going to be correct.
To illustrate, one could argue based on anecdotal evidence alone, that 2-hours of cross-country skiing might benefit your cycling. By how much? How about the recovery demands afterwards? We know that specificity reigns when it comes to training. This means that to improve cycling, you need to ride your bike. At this time there is very little scientific data available to suggest how much training benefits from one sport is transferable to another sport.
So, for these reasons, you should keep your sports separate.
Running Power
If you’re running with a run power meter, like a Stryd, let us know at support@xertonline.com. We can help you set up a second account to manage your run data separately.
Xert does not allow you to directly edit the data in your activity files. If you need to make adjustments to a data file, such as removing a power spike, changing the starting date/time of an activity, or even removing a section of the data, you can use a service like fitfiletools.com
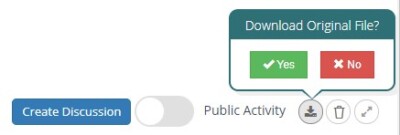
To do this, you’ll need to use the XertOnline interface from the web. You can follow these steps to correct any invalid data:
- Download the .FIT file from Xert (Activities > Dashboard > open the Activity Details > click the Download icon in the upper right corner)
- If the ride is from outside of Xert (e.g. Garmin Connect, Zwift, etc.), you’ll need to download the .fit file from their platform
- After the file is downloaded to your computer, remove the activity from Xert by clicking the trash can icon in the upper right corner of the Activity Details.
- Head to fitfiletools.com and follow their instructions for changing the date/time, removing power spikes, etc. and download/save the corrected file to your computer.
- Finally, upload the corrected file to your account at XertOnline.com by clicking the ‘+‘ symbol in the upper right corner and selecting ‘Upload Activity‘, and follow the instructions to upload the corrected file. You can also do this from Sync > Upload Activities. When the corrected activity is uploaded, any updates to your Fitness Signature will be made based on the corrected data file.
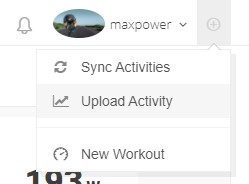
If you’d like to know more, refer to the FAQ ‘Dealing with invalid data‘.
Xert looks for breakthroughs every time you upload/sync an activity. This is one of the main features of the software.
Breakthroughs mean that a change in your Fitness Signature has been discovered and has been updated. Xert shows you the breakthrough information including the streetview image and the change in your signature on the Activity Dashboard:
In addition, you can view the changes in your fitness signature in the Activity Details for your activity:
The green diamond on the chart and map indicate where the breakthrough happened. Using the Advanced tab in the Activity Details you can see more details on what had happened. Use the click-and-drag feature on the MPA chart to zoom into the section of the ride where the breakthrough occurred. Use the ‘Previous’ button to view what your MPA data looked like with your previous signature.

You’ll know from the yellow dots that your power broke through your MPA line, which means that one or more of your signature parameters increased. When the activity was analyzed, a new signature was obtained from the data and you can see by how much each parameter increased.
Clicking on ‘Current’ brings you back to what your MPA data is now, based on the changes that were discovered. You may still see some yellow dots which are just artifacts from the software analysis process. Normally, these minor “breakthroughs” don’t create a material difference in your signature.
If you’re seeing more than one of the same activity in Activities > Dashboard or Table, it could be due to one of several reasons:
- Time zone discrepancies between the source of your activity file and your Xert account;
- Double syncing i.e. you’re syncing your Xert account with both Strava AND Garmin Connect;
- Your Planned Activity/Workout Time is keeping a planned workouts on your calendar after you’ve completed your activity/workout.
Let’s look at how to identify & solve each one of these…
Time Zone Discrepancy
Xert uses timestamps on activities to identify and omit potential duplicate activities. If your timezone has not been selected in Xert or if it differs from the source of your activity file (Strava or Garmin Connect), Xert will see these as different activities. To solve, make sure you’re time zones are correct and consistent between platforms you are using with Xert. In Xert, this can be found under Account Settings > Personal Info – Timezone.
Double Syncing
If you’re syncing activities from both Garmin Connect AND Strava duplicates can easily occur, especially if there are differences in time zones. To solve, enable only Garmin Connect or Strava as your activity file source and make sure your timezones are the same in both your Garmin Connect or Strava account and your Xert account settings. If you see duplicates in the past you can manually delete them in Activities > Table.
Planned Activity/Workout Time
If you have a planned activity/workout scheduled for later in the day and you completed this scheduled activity in advance of its scheduled time, you will see two entries on today’s date for that activity using the Fitness Planner. When the time of your scheduled activity has passed, it will be expired and you’ll only have one activity remaining for today. Until then, you may possibly see two duplicate entries.
The precision required to determine breakthroughs is quite high. Imagine that the algorithm is able pick out as few as a handful of seconds from thousands of seconds in detecting a breakthrough. Small variations can play a big part in whether a breakthrough has occurred. Here are the main reasons:
- Error correction – the server removes data spikes and data errors which the Garmins don’t do.
- Computations have different precision – There are subtle differences on the computing architecture between the Garmin and the server with different precisio
Regardless, getting a breakthrough on the Garmin and not seeing it on the server is a tell-tale sign that Xert has your fitness signature established to a high degree of precision!
Given this precision and possibility that your breakthrough may not get detected, don’t stop as soon as you hear the breakthrough sound. Always hold on a little longer if possible. (Yes, we know .. is easier said than done!)
 One of the main premises that Xert works under is that it when an activity is synced/uploaded, it uses your latest Fitness Signature to determine if you had any maximal efforts. If a max effort exceeds the MPA determined by your Fitness Signature, you get a breakthrough, and your Fitness Signature is adjusted.
One of the main premises that Xert works under is that it when an activity is synced/uploaded, it uses your latest Fitness Signature to determine if you had any maximal efforts. If a max effort exceeds the MPA determined by your Fitness Signature, you get a breakthrough, and your Fitness Signature is adjusted.
For the vast majority of cases, the changes are valid since it looks for similar fatigue patterns in making the adjustments. But on rare occasions your fatigue pattern in the data isn’t normal – perhaps you stopped abruptly and continued, or there was a data error right during your max effort. This can throw off how the system ‘reads’ your precise fatigue during these efforts, and therefore what your fitness signature was at the time of the activity.
Fortunately, if you have good data in subsequent activities with normal breakthroughs, your signature will get back on track. However, sometimes the error continues to linger and some manual intervention is needed.
Some hints as to whether you should do this is to look at your signature parameters to see if any of them don’t make sense. Often the easiest ones to spot are:
- Peak Power (PP) is too low or too high
- Threshold Power (TP) is too low or too high
If you have a reasonable idea of what they should be based on previous data and if they are suspiciously incorrect, something may have happened in one of your activities and an error has crept in.
For High Intensity Energy, the following chart applies for most cyclists (not runners, hand-cyclists or other types of activities) and can help you decide if there might be an error:
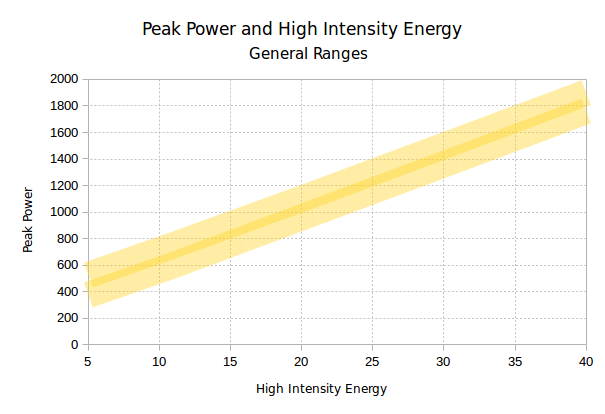
If your High Intensity Energy is underestimated, it will also likely mean that your Threshold Power (TP) is overestimated. Similarly, if your High Intensity Energy is overestimated, your Threshold Power may be underestimated.
For example, if your signature is PP = 1200W, HIE = 10kJ and TP = 250W, and you’re confident that the PP value is correct, your HIE is likely underestimated (should generally be between 20kJ and 28kJ), which may also mean your TP is overestimated. You should do some quick investigation using the Activities Table to see if an activity or two have caused the system to veer off track. If you find one, you can either correct activities directly (using the Activity Details / Advanced tab) and update the fitness signature manually and then click the Save/Lock button, or if you need more help, ask the forum or send an email to support@xertonline.com and we can have a look to see where things got off track for you.
Adding Manual Activities
See Manual Activities page.
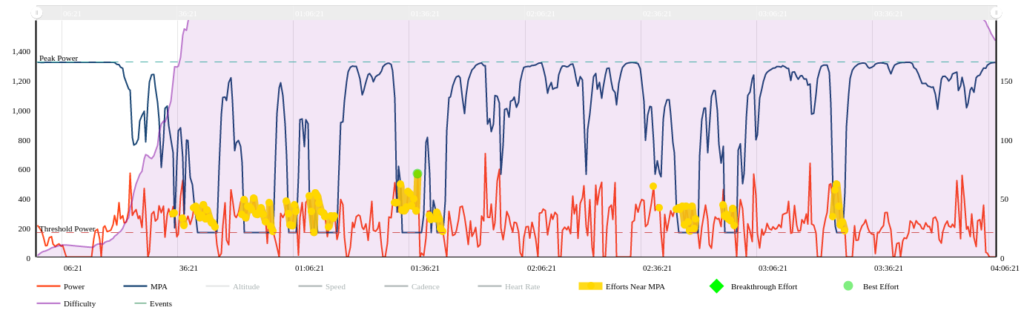
Sometimes you may open an activity and see lots of yellow dots or the Difficulty Score is off the chart. You may see the left axis start with MPA over 2000W. Whenever you see this it generally means that the system didn’t understand your data. Xert expects your data to look like your previous data. When it’s analyzed and the results don’t align with what you had before, you can get strange looking MPA charts.
Sometimes the errors are caused by faulty power meters – they generate invalid data such as power values that are too high. This will result in errors in some if not all your data. Sometimes you simply catch the system by surprise by producing higher numbers than you typically have shown. In these cases, you may need to review the data manually to understand what may have happened:
- If you suspect that an activity has invalid/very high power data values, either:
- Delete it and replace it with a manual activity (use the Fitness Planner to create a manual activity),
- Flag the activity to keep it. This ignores the data in any Fitness Signature calculation, but keeps all the data, calculated metrics and information. To do this, click the flag next to the activity in its Details page, or using the Activities Table / Dashboard. Note that if the data is so poor that the metrics are too far off, it is better to delete the activity.
- If your data is good and there aren’t any errors, it may have just surprised the Xert algorithm. You can choose to flag or delete it but you’re better to try and help the system understand it. Either:
- Go to a previous activity and adjust the fitness signature by increasing each fitness signature parameter but a few percentage points (use the Activity Details / Advanced tab for the activity and Save/Lock the new signature). This will update that activity and the subsequent activities, including the one with the error. This *may* resolve the surprise activity.
- Use the Activity Details / Advanced tab to adjust the signature for the activity. You can try and simply click on Extract button, which may find a new signature (you’ll see all the yellow dots disappear and a new signature shown at the bottom) or you can adjust the existing signature and click Refresh or Extract to also see if a new signature can be found. Save/Lock the new signature when things look similar to other analyzed activities.
If you need to adjust a power file to remove a data spike or change the date & time for example, refer to the FAQ ‘Can I change or adjust the data in my power file?‘
How can I Sync Historical Activities from Strava to Xert?
If you are looking add more of your historical activities from Strava into Xert, simply follow the steps below:
1. Navigate to Sync > Strava from the top left panel (from the top menu if you’re on a tablet/mobile device):
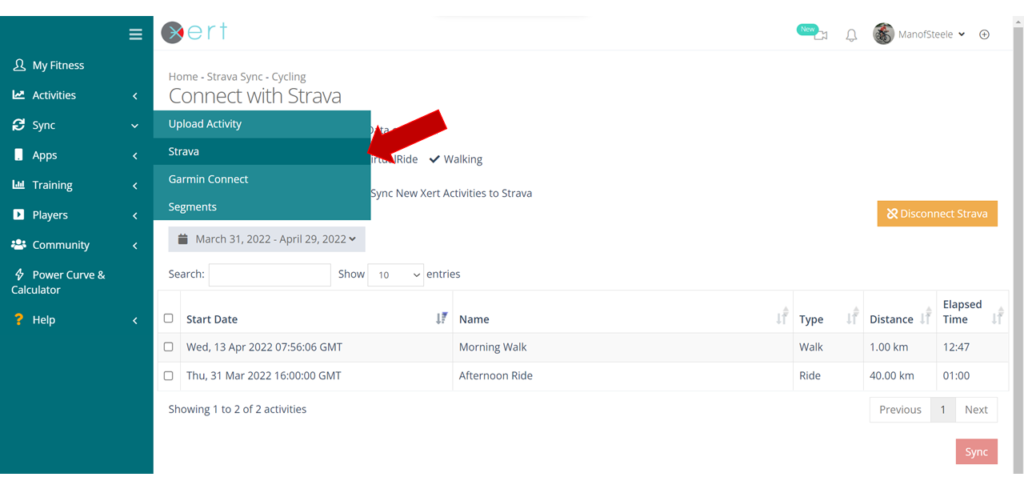
2. Use the Edit Activity Types to select (or unselect) the activity types that you would like to sync from Strava. You can use this to prevent certain activity types from being synced to your Xert account.
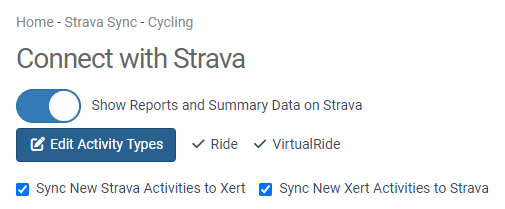
3. Click on the grey date range box below Connect with Strava. You can select several options, including the last 7 days, the last 30 days, etc. If you wish to sync back further, select the Custom option. You can sync data up to 3 years old from Strava.
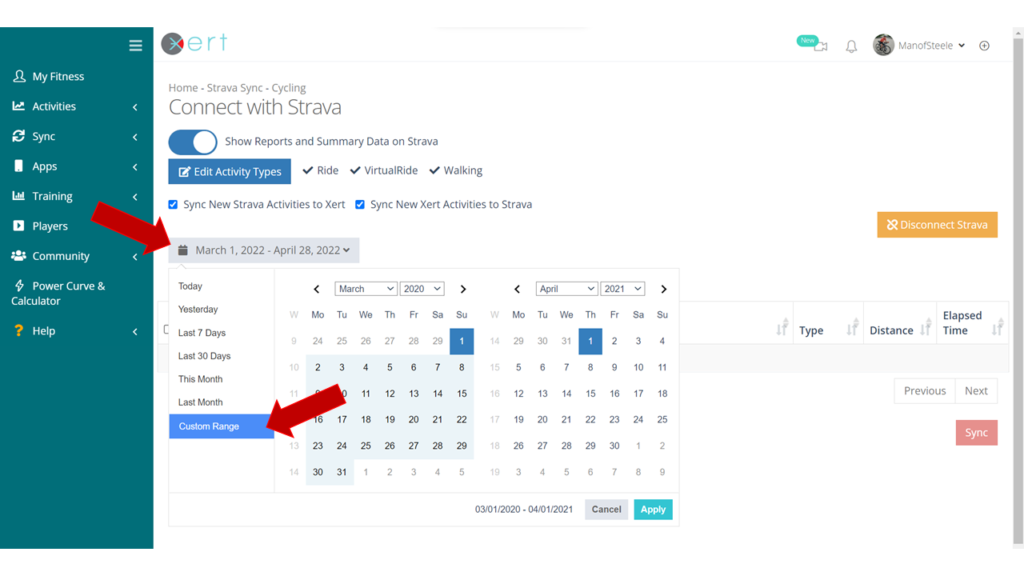
4. Start by editing the From date (left-hand side). Choose a year & month, or use the arrows to navigate to the month you’d like to start the sync from. Once you’ve set the month & year, select the date in the calendar. Use the same process to edit the To month/year (right-hand side). Then select the to date in the calendar.
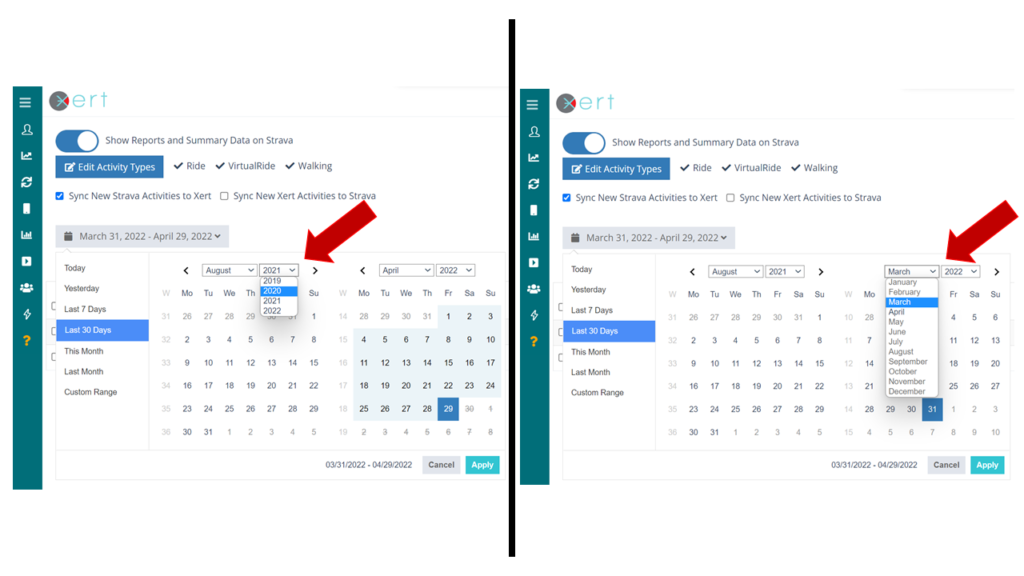
5. Once you’ve selected a From and To date, click on Apply. Note that for custom ranges with many activities, the request to Strava may take some time – please be patient while your activities are requested! If the request times out, choose a shorter custom date range.
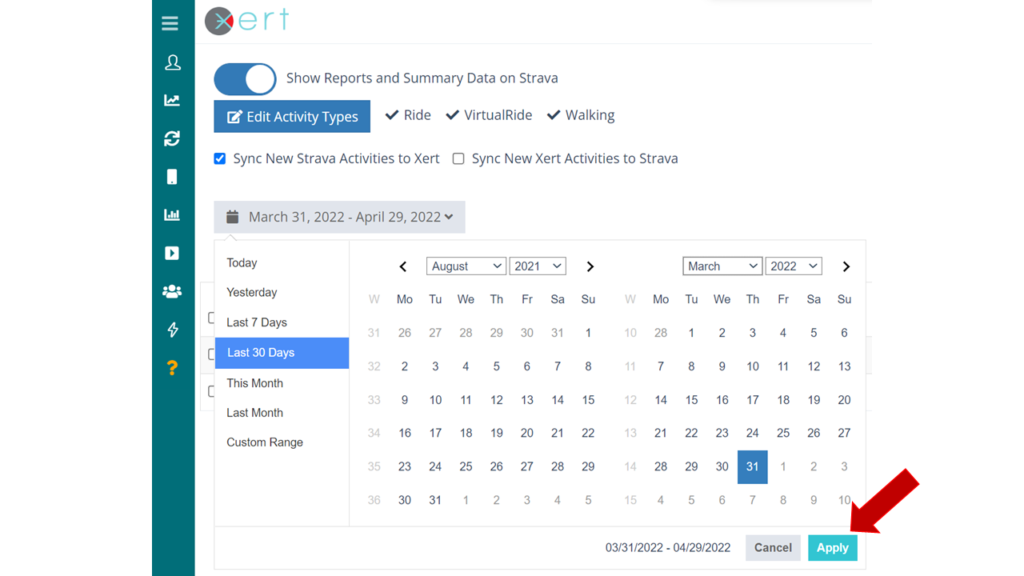
6. Once the activities have been requested, all activities from that date range will be displayed in the table below. Check the ‘Select All‘ box or selectively choose the activities you wish to sync. Once you’ve selected the desired activities, click on the Sync button in the bottom right. Xert will begin syncing the requested activities. Depending on how many activities are being synced, it may take some time to sync and process your activities.
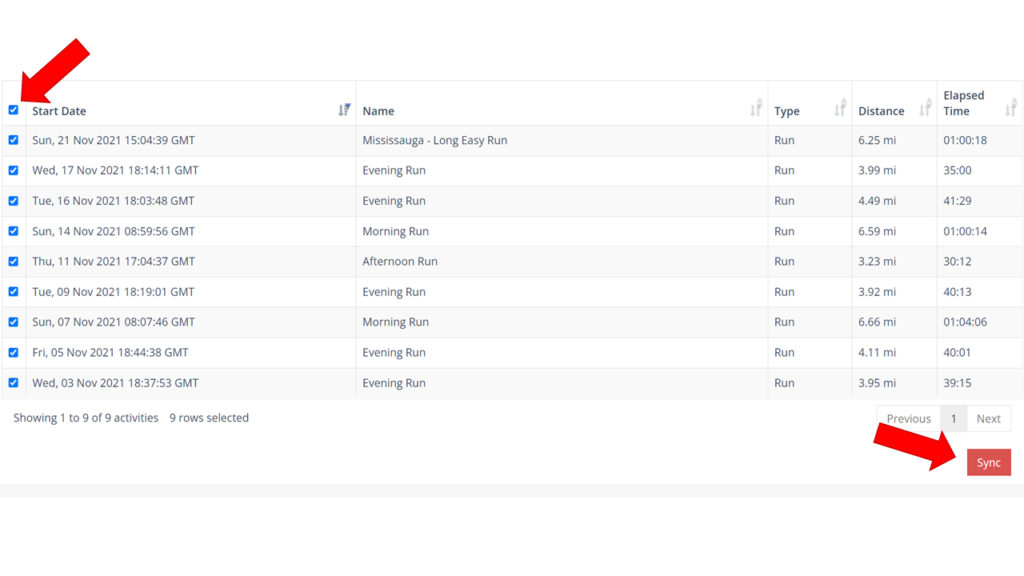
TP can be higher than what you’re expecting for a number of reasons:
- In the past, your tests or data you used to determine TP (FTP or CP) weren’t truly your best efforts. This could mean that your previous estimates were below what you were capable of. If any of the following are true, previous estimates have have been too low:
- If you rested or went below TP, even for a few seconds during a 20 minute test.
- If you weren’t fully motivated to put yourself deep into fatigue.
- If you started the effort with a bit of fatigue.
- If you finished the test and still had some energy left.
- Your signature has a low Peak Power value and your maximal efforts tend to be higher power efforts. This can skew your TP and/or HIE higher. Getting a good estimate for PP can be difficult because anything you do to test PP will come in below what you’re capable of. To determine your highest PP more accurately:
- Sprint when you are 100% fresh.
- Sprint for less than 7s.
- Stand while sprinting.
- Sprint at high cadences. The higher your peak power, the faster your cadence. The faster you’re able to pedal, the higher your peak power is likely to be. If you’re powerful, don’t be surprised to see your sprint number increase simply by increasing cadence when you attempt peak power efforts.
- Sprint at the bottom of a trough. This reduces acceleration which rapidly changes cadence. It is difficult to sustain high force on the pedals when they are accelerating too quickly. (Please test with caution.)
- You are using a virtual trainer, uncalibrated power meter or power meter with errors. If your power data isn’t correct, Xert may think you’re superman. This is because Xert determines MPA that covers power data. If you have poor precision in your data, this can lead to greater variability in the data which Xert will see as you having the ability to withstand this greater variability, i.e. it raises your numbers. We’re looking to find ways to better handle these situations but for the time being, be wary of things like repeating power values or high cadence variability as this can mean the power data may be off and that Xert might be overestimating your parameters.
- Your TP is supposed to be high since you have a lower HIE. If you’ve been testing using 20 minute, or more so 8 minute, test protocols, your final TP might be underestimated using the standard 0.95 factor. This is because you might have a lower HIE than what is typical. Using standard tests will always underestimate your TP if this is the case.
- Your TP should be adjusted lower since you have a higher HIE. This is the opposite of 4 where Xert incorrectly thinks your HIE is low and thus determines your TP to be higher than it’s supposed to be. This can happen after a period of detraining where HIE has been lowered too far by Xert’s algorithm. To address this issue, go to the activity where TP is too high and/or HIE is too low, typically one with a medal, and adjust manually. You can do MPA Analysis to determine a good signature or simply key in what you think is appropriate into the signature field below the chart and Save and Lock to the activity. This should update subsequent activities.
MPA Analysis is a tool to help you determine your fitness at the time of the activity. This is a powerful concept and unique to Xert.
To perform MPA Analysis on an activity, open the Activity Details – MPA tab for the activity. On that page you have a chart showing both MPA and power. Below the chart, you can click on the other activity data to overlay additional information that you might need for the assessment.
Progression calculations will automatically attempt to determine the fitness signature for the the activity. The results of this are shown as the Fitness Signature for the activity below the chart. Xert automatically performs a signature extraction using the previous activity’s fitness signature as the starting point. In the case where a long time has passed since your previous activity, Xert may have lowered your signature values as it will have expected a decline due to detraining.
To see what a different signature looks like in terms of MPA, enter in a given set of values and click Refresh Analytics. This will use the signature you entered to determine MPA and plots these. Where your MPA is at or below your power output are your maximal efforts. If you MPA falls below your power, this indicates that one or more of your fitness signature values are too low. If your MPA never meets your power data, this can either mean that the activity did not have any maximal efforts or that the signature used is too high to represent your fitness.
Using the Extract Fitness Signature button, Xert will run a process to determine what your signature was for the activity using the values in the boxes as starting points. The values used are important since your fitness changes relatively and not all activities express your entire fitness. For example, you may not express your Peak Power in an activity so using a low Peak Power value as the starting point for the extraction will likely lead to a low extracted value.
When an activity is rich with maximal efforts, Xert’s extraction process will have a much easier time determining your a three fitness signature values at the time of the activity. When an activity has few, it relies more on the previous activity’s signature.
When you’re satisfied that the fitness signature is representative of your fitness at that time, Save the fitness signature to the activity. Note that when doing so, subsequent activities may also be affected by the change.
When Xert determines your fitness has improved! This is easy to spot as your power will exceed your MPA. This is by definition fitness breakthrough, and they are what we all train to achieve!

When Xert sees that you had a breakthrough, it will then determine which of your fitness signature values increased…
- If only one increased, you get a bronze medal;
- if two increased, a silver;
- and if all three increased, a gold medal.
- If you came really close but you didn’t quite surpass MPA, you’ll get a an open, or white, circle. This is referred to as a Near Breakthrough, or ‘Fakethrough’ by many Xerters.
NOTE: The size of the medal provides an indication of how much time you spent at your limit. So an activity with a lot of time near MPA will have a larger medal than an activity with less time. Large medals are better indicators of your fitness at a given time.
Improve
Your Training Load is calculated using a exponentially weighted moving average. For those unfamiliar with what this means, your Training Load is similar to your average daily XSS .. but not exactly .. let’s see if we can help the understanding of what this means.
Let’s say, for example, you start doing workouts with 50 XSS every day. Your average daily XSS is therefore 50. If you hadn’t been doing any training previously, i.e. your Training Load started at 0, and will start to rise with each activity you do. Eventually, if you do 50 XSS workouts every day long enough, your Training Load will be 50. XATA will show a deficit of 50 every day before your workout and 0 after you complete it.
But, what if you did just one 350 XSS activity once a week, and didn’t do the workout on the same day every week. Your average daily XSS is still 50 (350/7 days) and if you did one 350 XSS activity once a week long enough, your Training Load will eventually be 50. What is different though is that XATA, needs to calculate a daily XSS deficit/surplus and can only look at when you did your last workout to determine what your deficit should be. If the last time you did a workout was last Thursday and today is Wednesday, mathematically, you don’t have a deficit yet. XATA expects you to do workouts on the same day-of-the-week. If you happen to do a small workout today and get a surplus of 50 XSS, you will still get a deficit tomorrow since that’s when you did your workout the previous week. XATA looks at what you did the previous week.
Both of these are extreme examples but illustrate the point that what XATA needs to do isn’t so simple – most everyone doesn’t train with consistency, either every day or the same amount every week. XATA needs to base recommendations on what you did the previous week, based on exactly when you did them, so that deficits can be properly calculated. XATA does some additional calculations to lessen big fluctuations but still needs to account for what you did the previous week so that progressive overload can be sustained, according to your chosen improvement rate.
If you are seeing a big jump in your XSS Deficit, check your previous week. There is likely a big XSS activity you performed around the same time.
Many of Xert workouts incorporate “Smart” intervals. These intervals can have either varying intensity, varying duration or both. For example, let’s look at the Sweet-Spot Under Fatigue @82% Workout:
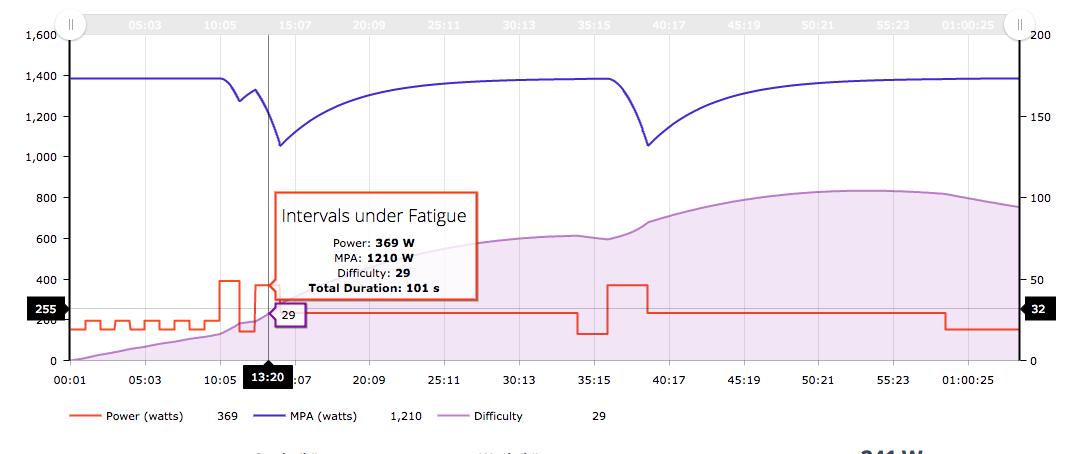 The “Intervals under Fatigue” start with an interval that’s 369W that lasts 101s. Why 101s? Seems like an odd number to choose, right? The duration of this interval is calculated by the system and not specified. The duration depends on your specific fitness signature. Here is the corresponding definition row in the interval table:
The “Intervals under Fatigue” start with an interval that’s 369W that lasts 101s. Why 101s? Seems like an odd number to choose, right? The duration of this interval is calculated by the system and not specified. The duration depends on your specific fitness signature. Here is the corresponding definition row in the interval table:
You’ll notice that the Power is 5 min MMP. This means that the system will calculate your 5 minute power based upon your signature and use that as the target power. This makes the interval the same for everyone and does not need to be fine tuned using %FTP as a coach would do for you. Secondly, you’ll notice that the Duration is 70% Reserve MPA. What this means is that the duration of the interval is calculated to be how long it will take for your MPA to reach 70% Reserve, i.e. 70% of what you have between TP and PP or TP + 70% of (PP-TP). Using an Target MPA and Reserve also makes this interval work the same for you as it does for someone with a very different signature than you do. This is how the 101s is calculated.
Now to make things even more interesting and valuable to your training, the 101s can change as you do the interval. How? Since the value 101s is based on your signature as well as your fatigue, the workout players can interactively calculate how long you still need to go at your target power in order to reach 70% Reserve MPA. So, if you decide to soft pedal a bit during the interval, the duration will go from 101s to perhaps 110s. You’ll notice this as the interval timer slowing down. Likewise if you are a bit eager and decide to push a lot harder than the target power, you’ll see the interval timer speed up indicating you’re going to reach the 70% Reserve MPA sooner as a result. Note that the interval timers will only slow down to twice the duration and speed up to half the duration. This variable duration SMART interval helps you get to the target MPA so that the next interval, which is a classic 20 minute 82% sweet-spot interval is done under the same fatigue independent of how you did the first interval, dependent on your specific fitness levels defined by your signature. It works the same for everyone. These variable duration intervals also make them well suited to outdoor or adhoc indoor training that doesn’t depend on using trainer control. The flexibility of doing these workouts in a more natural environment make them both interesting and highly effective.
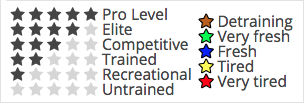 Something that makes Xert unique is the ability to see your Training Status and Form depicted as a number of coloured stars. The stars and colours are used in various parts of the system and understanding what they mean is important to understanding your overall training load and your freshness. Here is a quick guide to use when looking at your Training Status and Form if you’re confused by what you see.
Something that makes Xert unique is the ability to see your Training Status and Form depicted as a number of coloured stars. The stars and colours are used in various parts of the system and understanding what they mean is important to understanding your overall training load and your freshness. Here is a quick guide to use when looking at your Training Status and Form if you’re confused by what you see.
![]() My Fitness Page: When you login, your My Fitness home page shows your Training Status and Form as of right now, i.e. when the page is displayed. This gives you the benefit of knowing what your Training Status and Form is at that moment and to provide feedback on what the data suggests is your readiness to train. If you have logged in to select and begin a workout, you’ll know exactly where you stand. In addition, when you switch to the ‘Training’ tab, the Xert Adaptive Training Advisor will use your current Training Status and Form to recommend the ideal workout for you. You can also use this information to select your own workout based on this and your own feelings, motivation and need for training.
My Fitness Page: When you login, your My Fitness home page shows your Training Status and Form as of right now, i.e. when the page is displayed. This gives you the benefit of knowing what your Training Status and Form is at that moment and to provide feedback on what the data suggests is your readiness to train. If you have logged in to select and begin a workout, you’ll know exactly where you stand. In addition, when you switch to the ‘Training’ tab, the Xert Adaptive Training Advisor will use your current Training Status and Form to recommend the ideal workout for you. You can also use this information to select your own workout based on this and your own feelings, motivation and need for training.
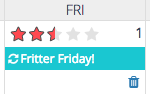
Fitness Planner : Training Status and Form is shown on the Fitness Planner for every day, both historically and into the future. The system automatically calculates this for you when you open the Fitness Planner page and as you navigate forward into the future and backward into history. Because your Training Status and Form changes throughout each day (it changes continuously, second-by-second), the Fitness Planner uses the ‘As of‘ time when displaying your Training Status for each day. Think of the ‘As Of’ time as the default time of day for your Training Status and Form and the default time you’ll be doing workouts. Update it when you would like to see your historical/future information at that time of day. Why is this important? Knowing what your Form was, and what it will be in the future, is key to understanding your past performances and to planning your future training. For example, knowing what your Form (star colours) was before a successful performance can help you understand what your Form should be leading up to an event in the future. Your ‘As Of’ time should be set to either first thing in the morning (i.e. before you train) or at the end of the day (i.e. after you’re done training for the day). This will provide the best results for viewing your training status either before you start each activity or your training status at the end of each day. It will indicate where you stood before performing activities and what it will be before you start future activities. Note that your Training Status and Form shown for today on the calendar is based on ‘As Of’ time and can often be different from the current Training Status and Form shown on your My Fitness home page. This is likely to be true if your ‘As Of’ time is set to the morning and you are reviewing your current Training Status and Form which represents training status after your latest activity.
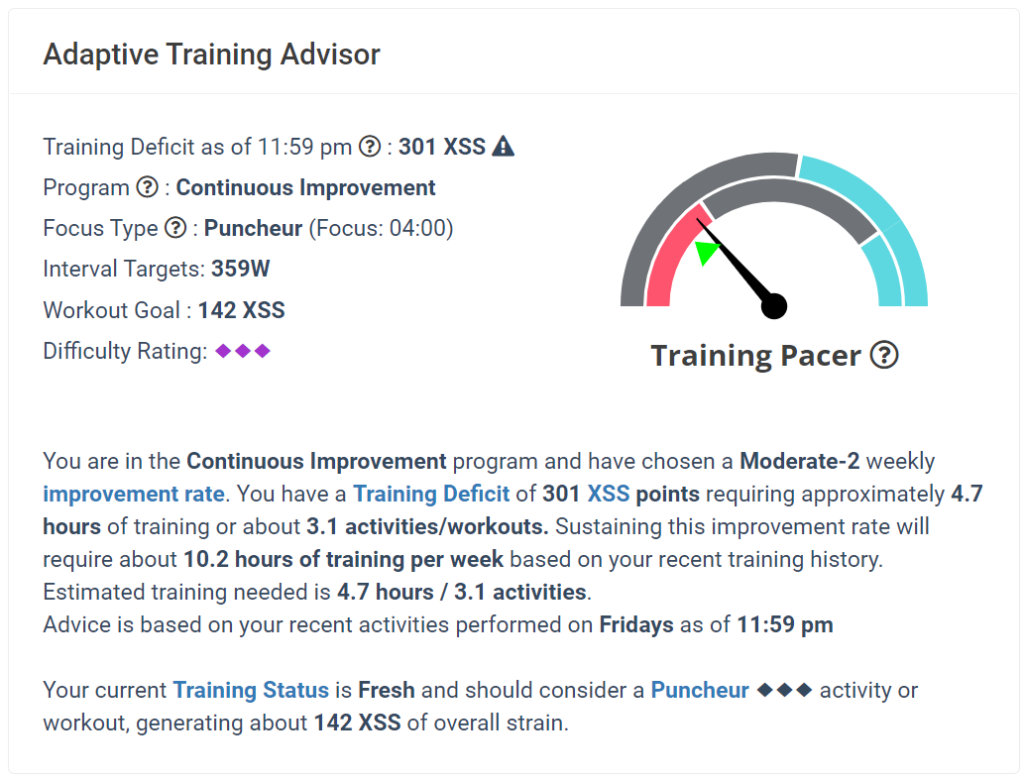
Fitness Planner Activity: When you click on an activity (historical or planned), a window shows what your Training Status and Form was/will be at the start time of your activity. This allows you to see exactly what the system had calculated for you at that time and allows you to assess what condition the data indicates you were in when you started the activity (or will perform the activity). If you open a planned activity/workout, you can update the date and time and the Training Status and Form will be recalculated to show you your Training Status and Form at that exact time. This information can be used to help you schedule the date and fine-tune the time of when you’ll perform your training, both to accommodate your personal schedule and to give you a bit of an added visibility in developing your plan.
XPMC (Xert Progression Management Chart): the colour of the Form line in your XPMC reflects your Freshness at the start of each and every activity. For example, at the start of a hard workout the form line may be blue and switch to yellow or red by the start of the next activity. Conversely, you may start an endurance ride in the red, but the line switches to blue the next day.
When workouts contain SMART intervals with variable duration (what are termed target MPA or TPMA intervals), the interval duration will be dynamic and can be longer/shorter than the workout’s default duration based on how you perform it. For example, if you tend to recover at a higher intensity than the interval target, your workout may end up being longer. Likewise, if you tend to overshoot the high intensity intervals, they may end being a bit shorter.
Note that as of this writing (March 13, 2018), some Garmin Edge 520’s have been known to perform workouts a bit slower than prescribed. This is due to an issue in the recent firmware releases. Garmin is aware of this issue.
![]()
Focus Type in the Adaptive Training Advisor provides guidance on what the Focus needs to be for the workout at this point in your training program. It also factors in whether you are Tired or Very Tired. The guidance is not meant to provide a workout structure but provide some simple guidelines you can apply when just riding and using the apps that show Focus and XSS. Training with Xert doesn’t need to be so precise since we’re capturing all your strain, even with semi-random power data. It is the reason why our workouts are not so repetitious and provide more interest. Following simple and rigid workouts is becoming a thing of the past.
The Athlete Type category is shown first. In the above example, it is Endurance and this the general category for the workout/activity that is being suggested.
Focus is shown next. This is shown as a time value and represents the Focus Duration. In the above example, it shows 24:06. When using Xert Mobile, or the Focus and Strain Garmin CIQ app or if you have the Remote Player on screen during your workout, you’ll be able to see what this value is for your entire workout. As your training nears your Target Event Date, the value will come closer and closer to that of your Target Athlete Type.
Note that his value does not represent the duration of the workout or intervals. It represents that longest duration you would be able to sustain for the Interval Targets shown. It should be used with our apps or in creating/choosing an Xert workout.
The last value shown in your Interval Targets. This value provides a rough estimate of the power target you should be looking to maintain during intervals, if you are planning on just riding and not following a workout. The more time you spend at this intensity, the more you are training at the correct focus. Combining efforts above and below this intensity is also effective.
When performing unstructured workouts where you are looking to maintain your Focus, doing any intensity is likely going to put your Focus much lower. It’s quite strict. Note that if you are using the Garmin Focus field and the colour is black or yellow, it means that the Specificity Rating is polar which is mostly entirely low intensity work. To get the ideal high intensity focus you should be seeing blue or even green on the Focus field. To get that, you’ll need to be much more strict about hitting the focus power (or slightly higher), and only that power, i.e. high resting intensity intervals will increase the focus duration value.
It is not uncommon to see your Training Deficit/Surplus increase over one day or sometime even a few hours. Training deficit depends on your activities in the past week. Activities don’t accumulate continuously. The deficit calculation is based your Improvement Rate and takes into account your activities from the past week. Sometimes activities enter and exit the moving window of consideration and can influence the training deficit.
In managing your activities, it is important not be too concerned with keeping the deficit at 0 but to maintain your Training Pacer on-track. It’s acceptable to train with a surplus and it is also acceptable to wait if you have a deficit, so long as you keep your training consistent and your maintain the pacer on-track.
For example, if the previous weekend, you managed to get out on a long weekend club ride at 8am that generated 400XSS points, your Training Load increased dramatically at 8am since that’s when the activity’s XSS will get counted. Starting Thursday to Saturday, you’ll see a higher than expected steady, hourly increase in deficit (or decrease in surplus) to give you an awareness that you’ll need to boost your training to maintain your improvement relative to the Training Load you had reached after that ride. The Adaptive Training Advisor performs some smoothing so that you don’t immediately see a large deficit at 8am the next Saturday.
Remember that any planned activities that you have planned within the next 24 hours will influence the secondary pointer on the Training Pacer.
How to Export My TrainingPeaks Workouts and Import them into Xert
TrainingPeaks unfortunately no longer allows third-parties from accessing data on TrainingPeaks, even if you’re a paying user. Previously they allow access via an Internet-based API but as of December 2016, this has been shutdown.
You can still bring over your workouts (called “activities” in Xert) by using their export features. Here are the steps to follow. **NOTE*** These steps are for Mac users. Windows users can follow the same process but you may need to install WinZip or Gzip software in order to uncompress all the workout files.
1. Login and Click on Settings
2. Click on Export Data
3. Select the From date under Workout Files. ***Note that you’ll only be able to export 1 year of data at a time.
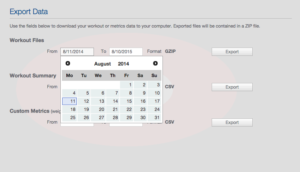
4.Select to To date.
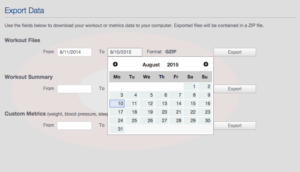 5. Click on the Export button
5. Click on the Export button 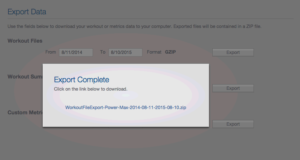
6. Click on the Link to the zip file generated and choose a location to store the zip file. 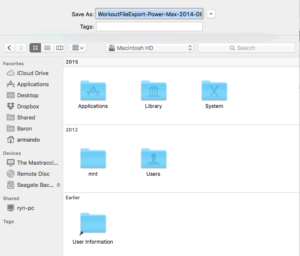 7. Save the File to your system.
7. Save the File to your system. 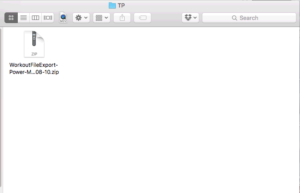
8. Open the zip file to extract the contents. A new folder will automatically be created. 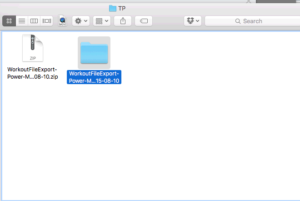
9. Open the folder. 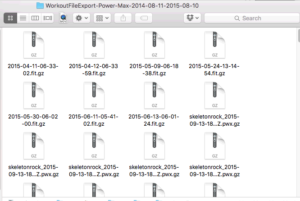 10. All the files have been unzipped but are in gz format. This is another type of zip file and the need to be unzipped. Select all the files in the folder. Use Option A to Select All.
10. All the files have been unzipped but are in gz format. This is another type of zip file and the need to be unzipped. Select all the files in the folder. Use Option A to Select All. 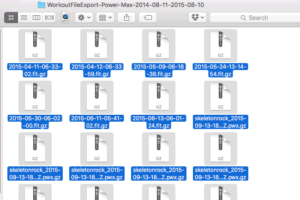
11. Right-click on the files you have selected. 
12. Click Open. The files will then be unzipped into the same folder.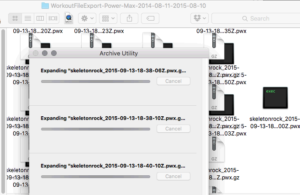
13. Select the files that have been unzipped. These will either be .FIT files or .TCX files (.PWX are not currently supported).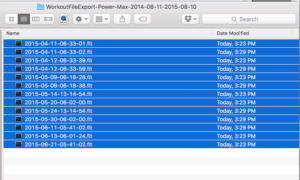
14. Login to your Xert account and click on the Upload Activity link. Drag-and-drop your selected FIT/TCX files onto that page. 
15. Wait for Xert to upload and process all your new activities. 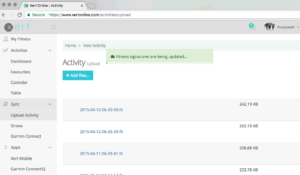
All done! Congrats! You’re all set.
Seeding your progression means to ensure that the very first activity in your progression has the proper fitness signature assigned such that your entire progression history can be compared and evaluated against other parts of your progression.
To properly seed your progression, go to the Activity Details of your very first activity in your activity history and use the Advanced tab to determine/enter the Fitness Signature that applied to this activity. Use the Save/Lock button on the bottom right to save this signature to the activity. Xert will then perform a trickle-down process from this first activity and adjust/calculate your progression information activity by activity.
Once the trickle-down completes, your progression chart should be a better reflection of your entire progression history.
You can instruct Xert to go through all your activities, re-extract fitness signatures, look for fitness breakthroughs, and recalculate MPA, strain, XSS and XEP for each activity. This is like an account “reset” as it throws out all previous calculations and recalculates them all over. Use this to correct errors that have manifested in all your data. This can happen if an activity has invalid data and has had this applied to your entire progression data.
To have Xert do a progression recalculation, go to your Account Settings / Profile tab:
Click the Recalculate Progression button to have the system go through an recalculate all your signatures. The system will calculate your starting fitness signature for you based on the Starting Training Load estimate.
Pro tip
If you’re looking to fine tune your progression history, you can adjust your Fitness Signature which will force the progression recalculation to start with this signature. Ideally you would also change your Starting Training Load to correspond with this Fitness Signature for best results.
Note that during the recalculation process, any activities that have saved/locked fitness signatures will be unlocked and updated.
Perform
While longer efforts are often never easy or moderate even, Xert bases the Difficulty Rating on the highest Difficulty Score achieved in the activity. Difficulty Score increases with sustained high intensity efforts, particularly when under high fatigue (lowered MPA). These are not likely to occur in longer efforts, or if they do, they are early in the ride when you are fresher and able to produce greater power. As you accumulate longer term fatigue due to the length of a longer ride, it becomes harder to raise your Difficulty Score due to the inability to sustain high intensity efforts very long. Consider the Difficulty Rating a reflection of the intensity and not the length of the ride.
Sometimes you may notice a discrepancy between a calculation made on a mobile app (Garmin, Xert for iOS, Xert for Android) and the Xert Online web app. This is often attributable to a difference in the fitness signature used in the calculation, where the server will update the signature after the activity is analyzed and may use a new fitness signature. This can happen more frequently with the Garmin apps as their fitness signature used in the calculation can get stale if not updated during their initialization. Sometimes errors can creep into the power data too that gets fixed by the server and not by the apps. Finally, sometimes it’s from minor mathematical differences between the platforms that can occur. In general, if the signatures that are used are close and the errors are not major, the differences should not be material.
 Unlike the Garmin devices that support ConnectIQ, where we can develop datafields and apps with our team, manufacturers of the other bike computers like Wahoo, Hammerhead, Lezyne, Pioneer or SRM, for example, will need to do their own development work to integrate the Xert metrics onto their platform. This applies to PC software like Zwift, TrainerRoad, SufferFest or PerfProStudio as well. These are closed software systems and they don’t provide access to 3rd party datafields / applications. Our team has developed a software development kit that enables 3rd party software developers to derive the Xert metrics such as MPA, TTE and XSS as well as allow dynamic, smart workouts to be executed. This would allow Xert to run on other bike computers, watches, PC applications, etc.
Unlike the Garmin devices that support ConnectIQ, where we can develop datafields and apps with our team, manufacturers of the other bike computers like Wahoo, Hammerhead, Lezyne, Pioneer or SRM, for example, will need to do their own development work to integrate the Xert metrics onto their platform. This applies to PC software like Zwift, TrainerRoad, SufferFest or PerfProStudio as well. These are closed software systems and they don’t provide access to 3rd party datafields / applications. Our team has developed a software development kit that enables 3rd party software developers to derive the Xert metrics such as MPA, TTE and XSS as well as allow dynamic, smart workouts to be executed. This would allow Xert to run on other bike computers, watches, PC applications, etc.
We encourage you to reach out to your bike computer, watch or PC software vendor and request that you’d like to see the Xert metrics on their units/systems. Many vendors are in the planning stages of implementing Xert support and will prioritize their roadmap based on demand.
If you are having difficulty getting the Segment Hunter to work on your Garmin:
1. Be sure to put the app on fullscreen so you can see which segments get fetched.
2. Be sure Garmin Connect Mobile is running on your phone and connected to the Internet.
3. Be sure the phone is connected to your Garmin and you see “Phone Connected.”
4. Wait up to 5 minutes after starting your activity for your segments to get fetched from the server.
5. Be sure you don’t have anything generating lap triggers.
6. Be sure you have your correct username and password configured in settings.
7. Be sure to disable Strava Live Segments.
8. Try using Garmin Connect Mobile rather than Garmin Express (or vice versa) to configure your settings.
Remember, LAP button starts and stops your nearest segment. It will start it from the beginning. START your activity will force the app to fetch new segments again. You may need to wait up to 5 minutes before that process completes.
If all this fails, completely remove the app from your screen and from the device. Restart and add the app again from the App Store. Configure your settings using GCM.
In the spring of 2018 we released updates to our Garmin Connect IQ Data Fields through the Garmin Connect IQ store. These fields will receive your updated Fitness Signature automatically every time you start a new activity. To replace the old version of the Data Fields with the new ones follow the instructions below. If you’re adding them for the first time, skip ahead to step #3.
1. Remove all Xert Data Fields on your Garmin device. You can replace them with other Data Fields as a place holder, or simply remove them and rebuild the ‘data screens’ on your device later. Make sure you remove them from all you Activity Profiles (e.g. “Train”, “Race”, etc.). If you don’t wish to remove them using your device you can also use Garmin Express.
2. Once all the Data Fields have been removed, and if you’re connected through Garmin Express (using a desktop or laptop computer), ‘safely unplug’ your Garmin device. Shut off and restart the device. Now the Xert Data Fields shouldn’t be on your device.
3. If using Garmin Express plug your Garmin unit back in. Or if using Garmin Connect Mobile on your smartphone restart the app.
4. a) If using Garmin Connect Mobile select your device, select ‘Activities & App Management’, then ‘Data Fields’ and select your desired Data Field. Press ‘View in Store’ and download the Data Field.
4. b) If using Garmin Express, connect your device and select ‘Connect IQ/Apps’ and update or download the latest Data Fields from the Connect IQ Store.
5. Here’s the part we wish we could change (we can’t unfortunately). Using Garmin Express or Garmin Connect Mobile you need to update each of the Data Fields with your Xert username and password so that it can access your Fitness Signature. For each of the Data Fields select ‘Settings’ to find the username and password entry fields.
6. Now, go back to your Garmin device and add each of your preferred Data Fields back into your Activity Profile data screens.
7. Restart Garmin Connect Mobile and wait for your Garmin device to connect.
8. Start recording a new activity on your Garmin device and wait a few minutes. The Data Fields should update with your new Fitness Signature, confirmed by a pop-up on each of your Xert Data Fields saying “Updated” and the orange dot on the left of each Data Field will change to green. Note that this can take over 5 minutes.
When you stop recording the app will save your Xert Fitness Signature for your next activity.
TROUBLE SHOOTING
Red dots on left won’t change to green, or Fitness Signature won’t update.
If you’re seeing a red dot, it means that either the login information (username/password) has been keyed in incorrectly or the Garmin isn’t reading the settings. One way to get it to read the settings is to navigate to another activity profile on the Garmin, update the settings with Garmin Express or Garmin Connect Mobile, then move back to the Activity Profile containing the apps. The apps get unloaded when you move to an Activity Profile that isn’t using them. A device reboot should also do this. If neither of these work, try changing your Xert account password on XertOnline.com and doing the same in Garmin Connect.
Yellow dots on left won’t change to green.
If you’re not getting a connection (stays yellow), you can start your Garmin unit, start Garmin Connect Mobile, wait for the Phone to be connected, and then start your activity by pressing the ‘Start’ button on your Garmin unit. Clicking start has the apps query for their signature via Garmin Connect Mobile. This can take up to 5 minutes so you may need to be patient. Note that if you don’t see a green dot, your settings that were obtained the previous time will be used. If you then see a red dot, it most likely means that your username/password have not been correctly entered (see above).